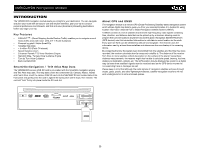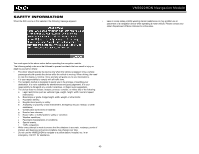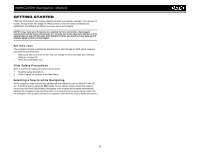Jensen VM9022HDN Operation Manual - Page 48
Choosing And Finding Locations - parts
 |
UPC - 043258304322
View all Jensen VM9022HDN manuals
Add to My Manuals
Save this manual to your list of manuals |
Page 48 highlights
CHOOSING AND FINDING LOCATIONS This section describes the different ways of finding and choosing locations. You can search for an Address, search POI (Point of Interest) directories and city guides, select a recent destination or choose from your Address Book, or select a location on the Map. NOTE: If a route is in progress when you exit the NAV source, the unit will prompt "Do you want to resume the last route?" when you resume operation. Finding an Address Find addresses through the Address search. Just enter information about the desired target, select a hit from the results list and use the address found for different purposes, like showing it on a map, planning your route, and navigating. 1. From the main menu, press Drive to.... 2. Press Address. The "Find Address" window will be displayed: VM9022HDN Navigation Module • After entering the second character, only letters that can be used to spell an existing destination will be available for selection of the third character, the fourth character, and so on. • Your navigation module offers a convenient interactive look-ahead search function to prevent misspelling. Only keys that lead to a search result can be pressed - all others are greyed out. • Continue entering characters until you have narrowed down the search to only one result, or press the OK button to display a list of search results, from which you can choose. • If at any point you want to backspace and delete characters, press the backspace button (