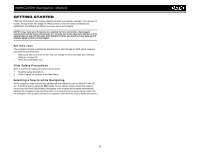Jensen VM9022HDN Operation Manual - Page 50
Choosing a Location on the Map, Navigating to a Recent Location
 |
UPC - 043258304322
View all Jensen VM9022HDN manuals
Add to My Manuals
Save this manual to your list of manuals |
Page 50 highlights
4. Select a sub-category from the POI Search list. A list of POIs will be shown. VM9022HDN Navigation Module Choosing a Location on the Map 1. From the "Main Menu", press View Map. The "Map - Tracking" window will be displayed, indicating your last location: • Use the scroll bar on the right side of the screen to see all of the choices. • To return to the previous category, press the button. 5. Press a POI to select it and display the following navigation options: 2. Press any part of the map area to enter browsing mode and navigate the map. During browsing, the map screen borders will turn orange. Use the +/- buttons to zoom in/out. Point the cursor at any location on the map to view location information in a pop-up box. • To navigate to the location, select Navigate. • To use the location for planning a route, select Waypoint. • To save the location as a bookmark, select Save. • To view the location on the map, select On Map. • Press Description to view detailed information about the chosen POI, including address and telephone number, when available. Search POIs 1. To search for a POI, return to the "POI Search" screen and press the ABC button. The "Enter..." screen will appear. 2. Enter the search keyword (at least three characters), and press the OK button. A list of POIs beginning with the search keyword appears on the screen. (If there are no POIs containing your search criteria, "No entries found." appears on the screen.) 3. Press the POI to select it and view navigation options. Continue navigation as instructed in the previous section. 3. Press the MENU button to view navigation options for the selected destination. Navigating to a Recent Location 1. From the "Main Menu", select Drive to.... 46