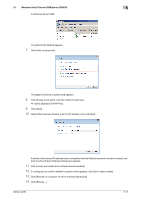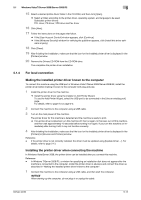Konica Minolta bizhub 36 bizhub 36/42 Print Operations User Guide - Page 39
For network connection IPP/IPPS, Settings for the machine, Installing the printer driver using
 |
View all Konica Minolta bizhub 36 manuals
Add to My Manuals
Save this manual to your list of manuals |
Page 39 highlights
5.1 Windows Vista/7/Server 2008/Server 2008 R2 5 17 Click [Next]. 18 Follow the instructions on the pages that follow. % If the [User Account Control] window appears, click [Continue] or [Yes]. % If the [Windows Security] window for verifying the publisher appears, click [Install this driver soft- ware anyway]. 19 Click [Finish]. 20 After finishing the installation, make sure that the icon for the installed printer driver is displayed in the [Printers] or [Devices and Printers] window. 21 Remove the Drivers CD-ROM from the CD-ROM drive. This completes the printer driver installation. 5.1.2 For network connection (IPP/IPPS) Settings for the machine To use IPP printing, you must configure the network settings for the machine in advance. Items to be configured IP address IPP Setting Description In [TCP/IP Settings] of the machine, specify the IP address. In [IPP Settings] for the machine, enable IPP printing. d Reference For details on the network settings for the machine, refer to the [User's Guide Administrator Operations]. Before you can use IPPS printing, you must register a certificate with this machine. You can use the selfsigned certificate that is preinstalled in this machine. For details, refer to [User's Guide Administrator Operations]. Installing the printer driver using the Add Printer Wizard 0 Installing the driver to Windows Vista/7/Server 2008/Server 2008 R2-based computers requires the administrator authority. 1 Insert the Drivers CD-ROM into the CD-ROM drive of the computer. 2 Click [Start], and then select [Control Panel]. 3 Select the printer functions from [Hardware and Sound]. The [Printers] window appears. % In Windows Vista/Server 2008, click [Printers] under [Hardware and Sound]. When [Control Panel] is displayed in Classic View, double-click [Printers]. bizhub 42/36 5-7