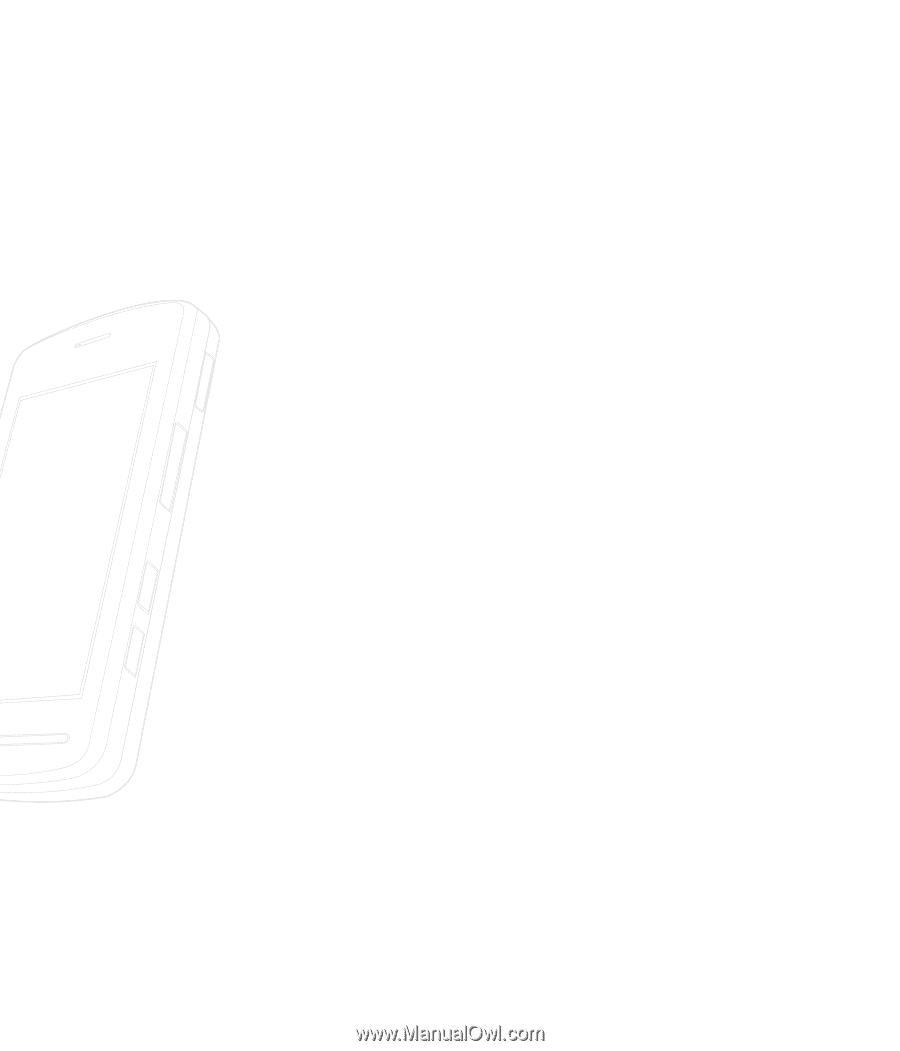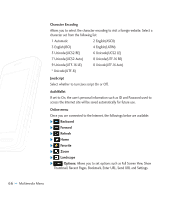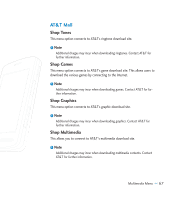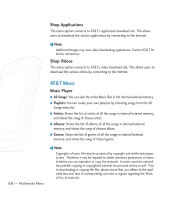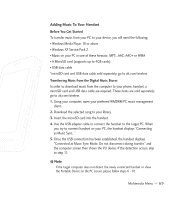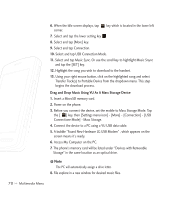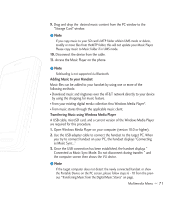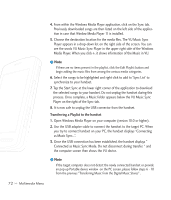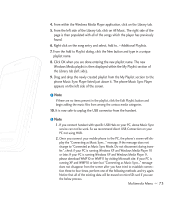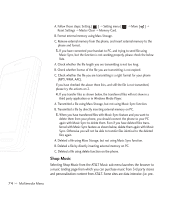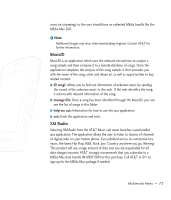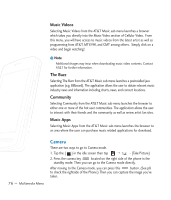LG CU920 Owner's Manual - Page 75
Adding Music to your Handset, Transferring Music using Windows Media Player - bluetooth file transfer
 |
UPC - 562174053454
View all LG CU920 manuals
Add to My Manuals
Save this manual to your list of manuals |
Page 75 highlights
9. Drag and drop the desired music content from the PC window to the "Storage Card" window. n Note If you copy music to your SD card's MTP folder whilein UMS mode or delete, modify or move files from theMTP folder, this will not update your Music Player. Please copy music to Music folder if in UMS mode. 10. Disconnect the device from the cable. 11. Access the Music Player on the phone. n Note Sideloading is not supported via Bluetooth. Adding Music to your Handset Music files can be added to your handset by using one or more of the following methods: • Download music and ringtones over the AT&T network directly to your device by using the shopping for music feature. • From your existing digital media collection thru Windows Media Player®. • From music stores through the applicable music client. Transferring Music using Windows Media Player A USB cable, microSD card, and a current version of the Windows Media Player are required for this procedure. 1. Open Windows Media Player on your computer (version 10.0 or higher). 2. Use the USB adapter cable to connect the handset to the target PC. When you try to connect handset on your PC, the handset displays "Connecting as Music Sync..." 3. Once the USB connection has been established, the handset displays " Connected as Music Sync Mode. Do not disconnect during transfer. " and the computer screen then shows the VU device. n Note If the target computer does not detect the newly connected handset or show the Portable Device on the PC screen, please follow steps 6 - 10 from the previous "Transferring Music from the Digital Music Stores" on page. Multimedia Menu