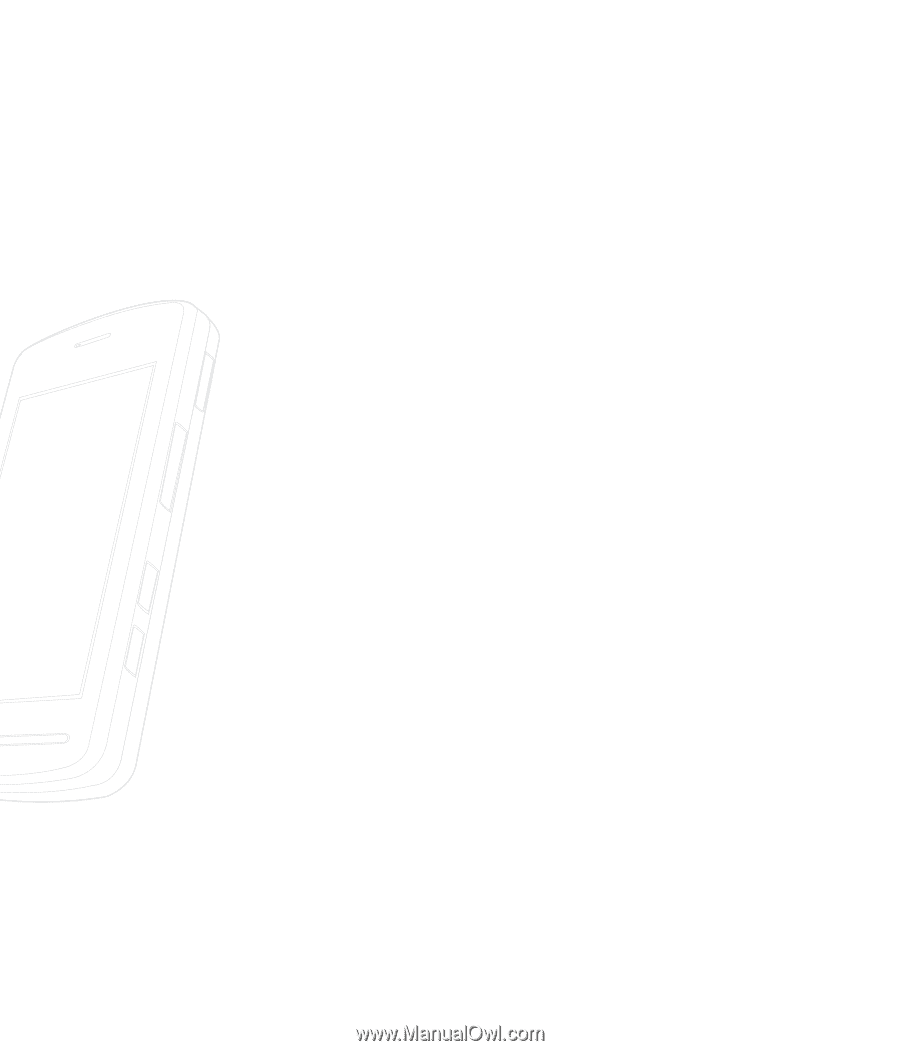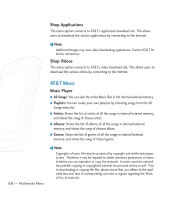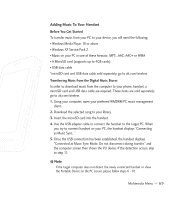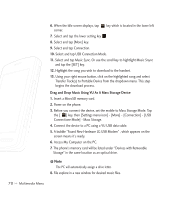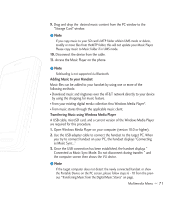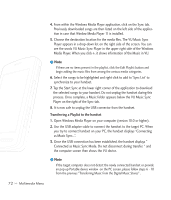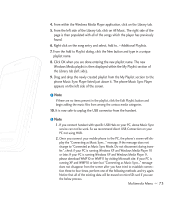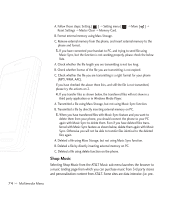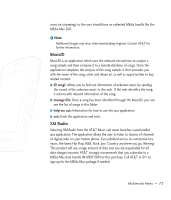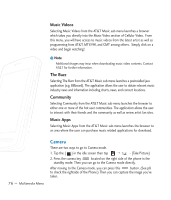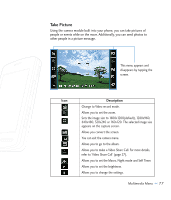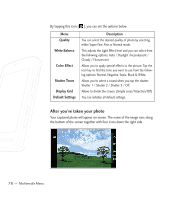LG CU920 Owner's Manual - Page 77
phone Music Sync Player listed just above it. The phone Music Sync Player
 |
UPC - 562174053454
View all LG CU920 manuals
Add to My Manuals
Save this manual to your list of manuals |
Page 77 highlights
4. From within the Windows Media Player application, click on the Library tab. 5. From the left side of the Library tab, click on All Music. The right side of the page is then populated with all of the songs which the player has previously found. 6. Right click on the song entry and select, Add to.. > Additional Playlists. 7. From the Add to Playlist dialog, click the New button and type in a unique playlist name. 8. Click OK when you are done entering the new playlist name. The new Windows Media playlist is then displayed within the My Playlist section of the Library tab (left side). 9. Drag and drop the newly created playlist from the My Playlist section to the phone Music Sync Player listed just above it. The phone Music Sync Player appears on the left side of the screen. n Note If there are no items present in the playlist, click the Edit Playlist button and begin adding the music files from among the various media categories. 10. It is now safe to unplug the USB connector from the handset. n Note 1. If you connect handset with specific USB Hub on your PC, above Music Sync service can not be work. So we recommend direct USB Connection on your PC not using HUB. 2. Once you connect your mobile phone to the PC, the phone's screen will display the "Connecting as Music Sync..." message. If the message does not change to "Connected as Music Sync Mode. Do not disconnect during transfer.", check if your PC is running Windows XP and Windows Media Player 10 or later. If your PC is running Windows XP and Windows Media Player 9, please download WMP10 or WMP11 by visiting Microsoft site. If your PC is running XP and WMP10 or later but "Connecting as Music Sync..." message does not disappear from the screen after you have tried to establish connection three to four times, perform one of the following methods and try again. Notice that all of the existing data will be erased on microSD card if you use the below process. Multimedia Menu