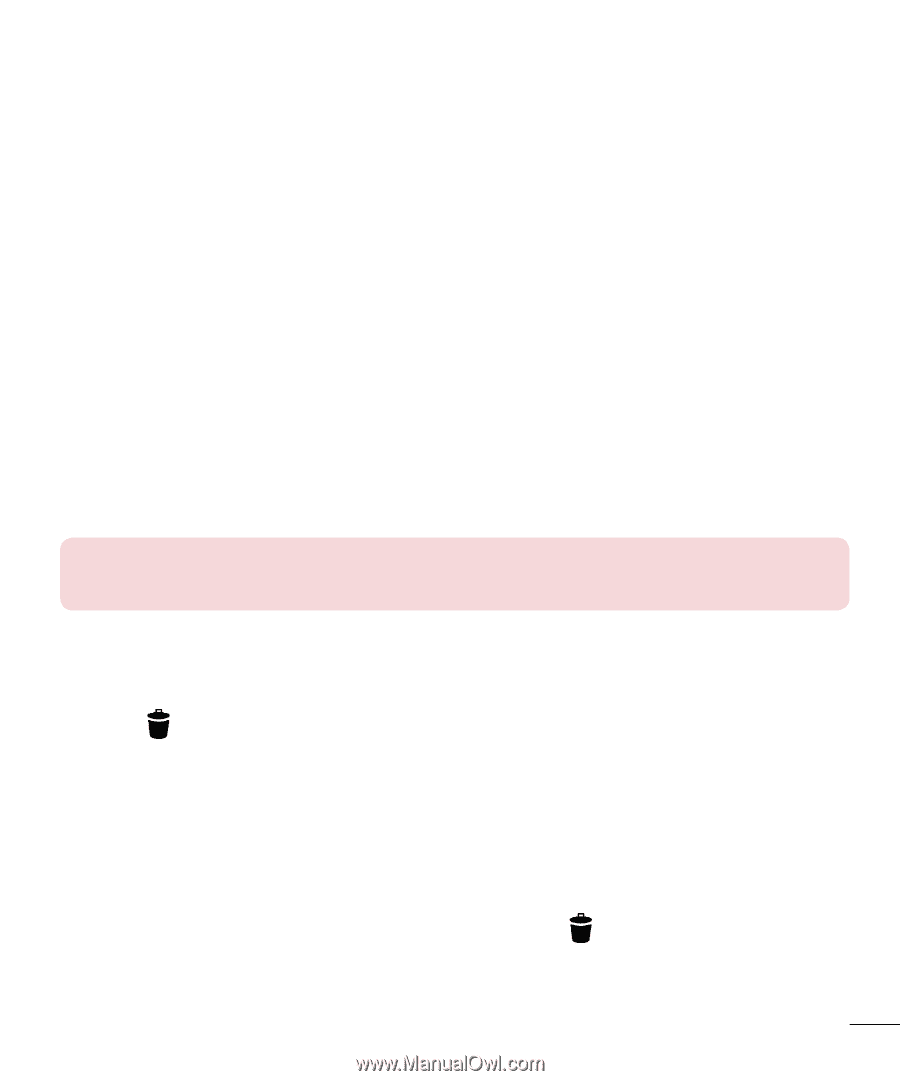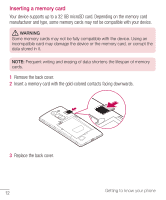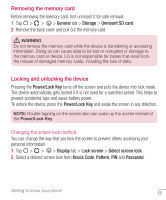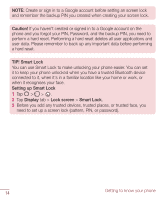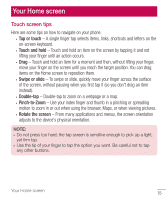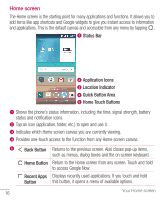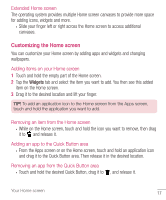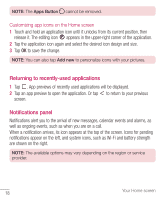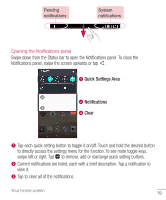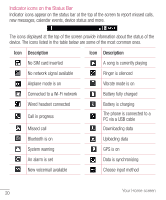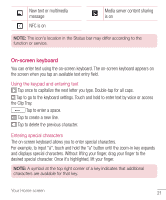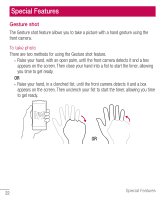LG H445 Owners Manual - English - Page 19
Customizing the Home screen, Extended Home screen
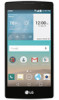 |
View all LG H445 manuals
Add to My Manuals
Save this manual to your list of manuals |
Page 19 highlights
Extended Home screen The operating system provides multiple Home screen canvases to provide more space for adding icons, widgets and more. • Slide your finger left or right across the Home screen to access additional canvases. Customizing the Home screen You can customize your Home screen by adding apps and widgets and changing wallpapers. Adding items on your Home screen 1 Touch and hold the empty part of the Home screen. 2 Tap the Widgets tab and select the item you want to add. You then see this added item on the Home screen. 3 Drag it to the desired location and lift your finger. TIP! To add an application icon to the Home screen from the Apps screen, touch and hold the application you want to add. Removing an item from the Home screen • While on the Home screen, touch and hold the icon you want to remove, then drag it to and release it. Adding an app to the Quick Button area • From the Apps screen or on the Home screen, touch and hold an application icon and drag it to the Quick Button area. Then release it in the desired location. Removing an app from the Quick Button area • Touch and hold the desired Quick Button, drag it to , and release it. Your Home screen 17