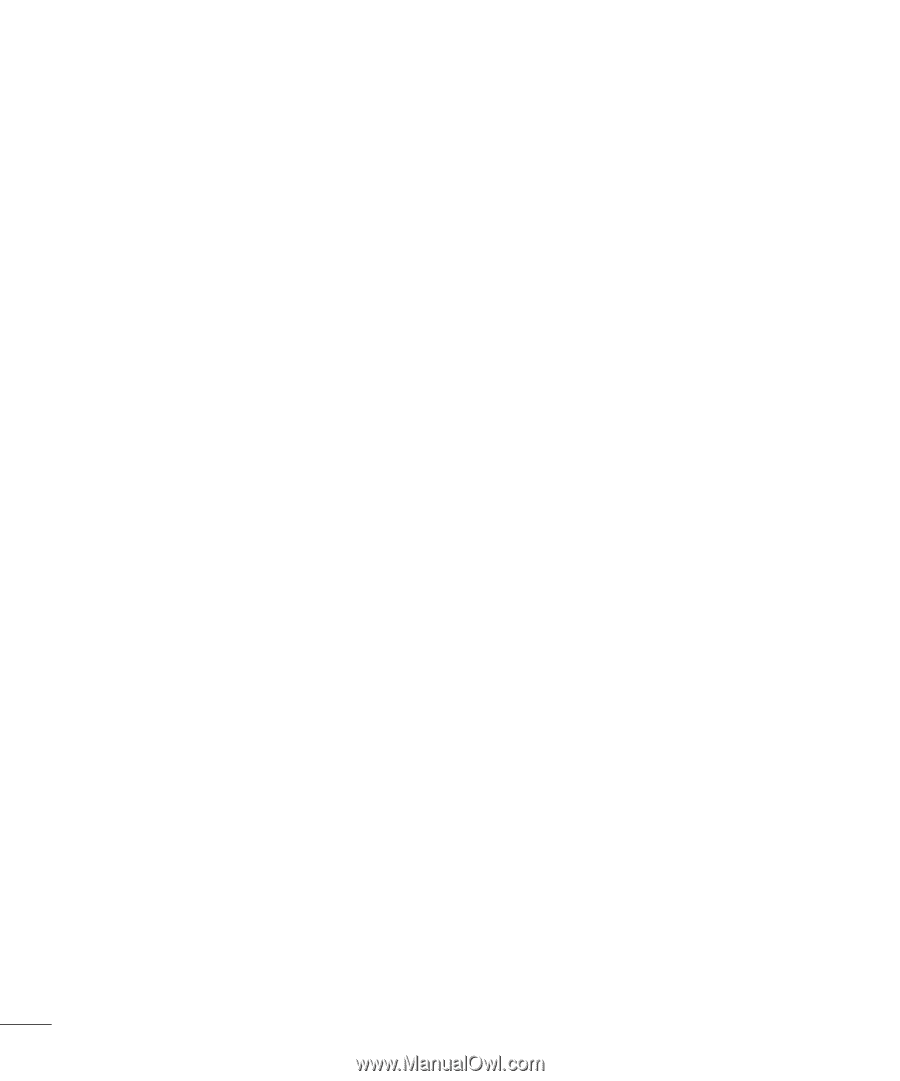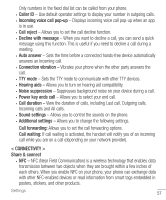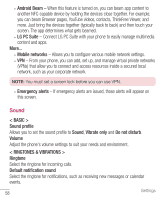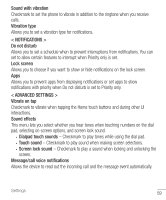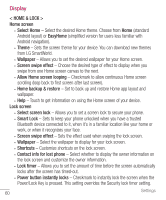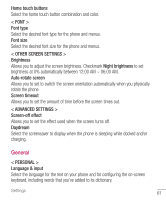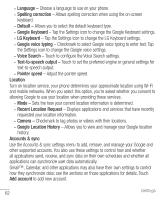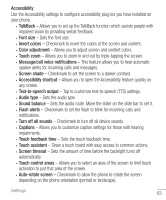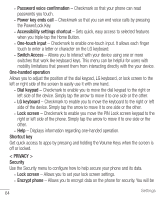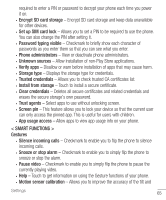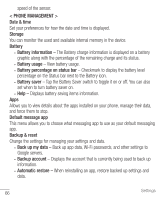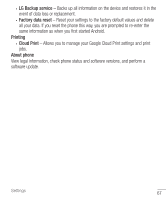LG H445 Owners Manual - English - Page 64
Recent Location Request, Google Location History
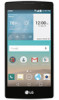 |
View all LG H445 manuals
Add to My Manuals
Save this manual to your list of manuals |
Page 64 highlights
• Language - Choose a language to use on your phone. • Spelling correction - Allows spelling correction when using the on-screen keyboard. • Default - Allows you to select the default keyboard type. • Google Keyboard - Tap the Settings icon to change the Google Keyboard settings. • LG Keyboard - Tap the Settings icon to change the LG Keyboard settings. • Google voice typing - Checkmark to select Google voice typing to enter text. Tap the Settings icon to change the Google voice settings. • Voice Search - Touch to configure the Voice Search settings. • Text-to-speech output - Touch to set the preferred engine or general settings for text-to-speech output. • Pointer speed - Adjust the pointer speed. Location Turn on location service, your phone determines your approximate location using Wi-Fi and mobile networks. When you select this option, you're asked whether you consent to allowing Google to use your location when providing these services. • Mode - Sets the how your current location information is determined. • Recent Location Request - Displays applications and services that have recently requested your location information. • Camera - Checkmark to tag photos or videos with their locations. • Google Location History - Allows you to view and manage your Google location history. Accounts & sync Use the Accounts & sync settings menu to add, remove, and manage your Google and other supported accounts. You also use these settings to control how and whether all applications send, receive, and sync data on their own schedules and whether all applications can synchronize user data automatically. Gmail™, Calendar, and other applications may also have their own settings to control how they synchronize data; see the sections on those applications for details. Touch Add account to add new account. 62 Settings