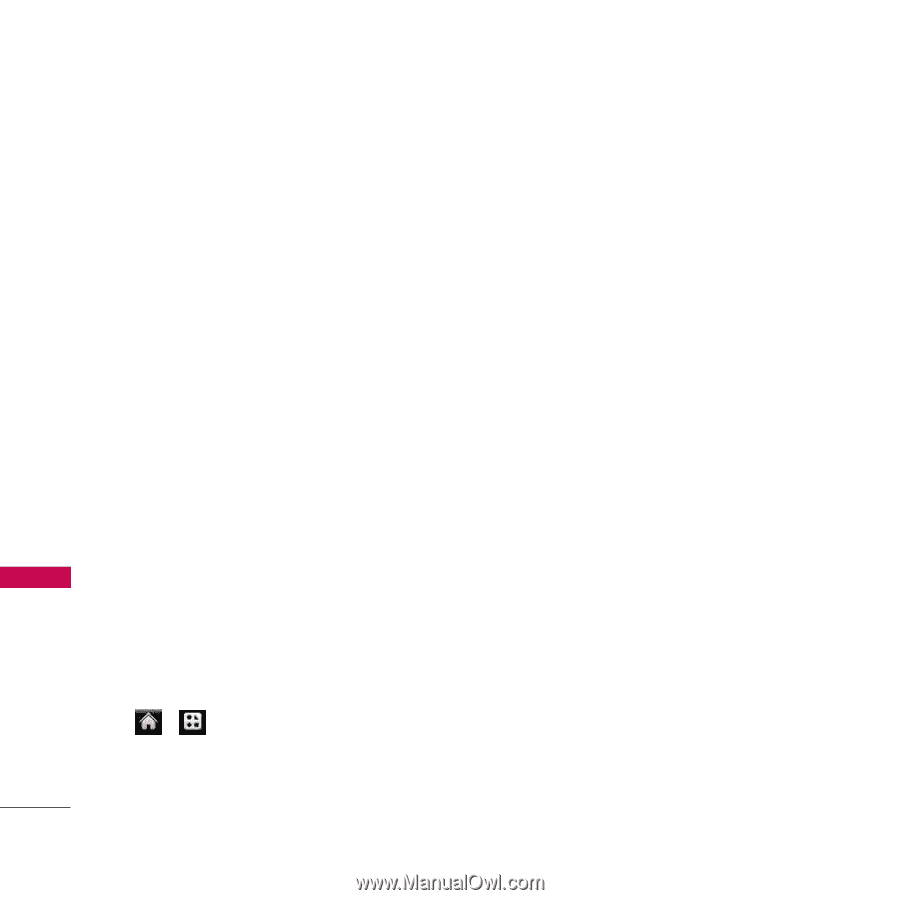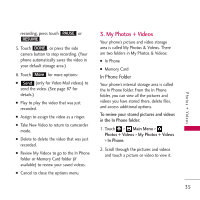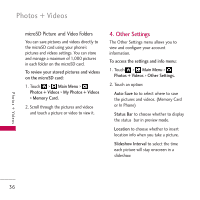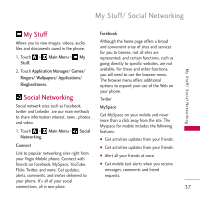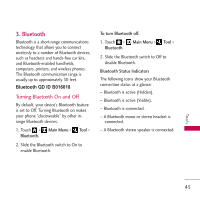LG VM510 Specification - Page 42
Accessing Email, Main Menu, Messaging, Email, Delete, Check Mail, Reply to, Mark as, Other, Compose
 |
View all LG VM510 manuals
Add to My Manuals
Save this manual to your list of manuals |
Page 42 highlights
My Account My Account 2. Select an email provider (such as AOL® Mail, AIM® Mail, Hotmail, Yahoo!® Mail, or Gmail®) and press the right softkey. 3. Follow the setup wizard instructions to enter the required sign-up information. Touch ACCEPT or CONTINUE if you are prompted to accept any license agreements or disclaimers. 4. If applicable, read the notice regarding Mail Push. If you would like to enable Mail Push, touch Yes. If another notice appears, review it and touch Yes again to enable Mail Push. Accessing Email Using Email on your phone is even easier than using multiple email accounts on your computer. Launch the application for instant access to all your accounts. 1. Once you have set up your Email, touch > Main Menu > Messaging > Email to launch the application. (You will see your default account inbox.) 2. Use your keyboard and touch the corresponding keys to read, manage, and reply to your email messages. G Touch Menu to select messaging options, such as Delete, Check Mail, Reply to, Mark as, or Other. G Touch Menu > Other > Compose to create new messages. G To view a different email account, touch the drop-down menu to the left of the Inbox tab at the top of the screen and then select an account. You can also touch the Home tab at the top of the screen and select an available account from there. G To add a new account, touch the Home tab at the top of the screen, and then select Add Account. You can also touch the drop-down menu to the left of the Inbox tab at the top of the screen and select Add Account. 40