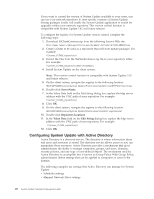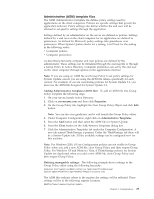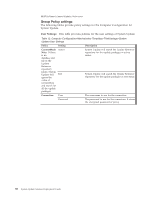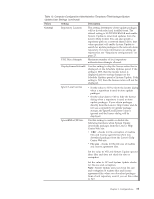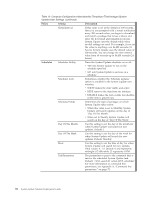Lenovo ThinkPad W540 (English) System Update 3.14 Deployment Guide - Page 39
UCSettings, Start, gpedit.msc /force, Policy, Description, Mapped, Network, Drive, General
 |
View all Lenovo ThinkPad W540 manuals
Add to My Manuals
Save this manual to your list of manuals |
Page 39 highlights
Table 12. Computer Configuration>Administrative Templates>ThinkVantage>System Update>User Settings (continued) Policy Setting Description Mapped Network Drive UNC User UNC location for the mapped network drive (format \\server\share). Default: none Use the mapdrv.exe /view command to create an encrypted value for this field. Default: none. Password Use mapdrv.exe /view command to create an encrypted value for this field. Default: none UCSettings: This table provides the settings for the General policy of System Update. Table 13. Computer Configuration>Administrative Templates>ThinkVantage>System Update>UCSettings>General Policy General General General Setting Billboard\ LiveFeed Disable Extras Tab v YES turns the Extras Tab on. v NO turns the Extras Tab off. Description System Update checks the Live Feed to get the billboard setting. You can remove the billboard function from System Update by clearing this value. This flag is used to determine if System Update should ignore requests for System Update to be run. If this flag is NO, System Update will run normally. If it is YES, System Update will not run. The Extras Tab enables you to easily find the right software, hardware, and solutions to help you keep your system up-to-date and performing to its fullest capacity. System Update analyzes your system and then recommends solutions that can be used to enhance your system. When enabled, YES is default value and will enable you to see the extra tab. You can disable the Extras Tab by changing the value to NO. This table provides the policy setting for the Update Thyself function of System Update. Table 14. Computer Configuration>Administrative Templates>ThinkVantage>System Update>UCSettings>HTTPSHelloSettings Policy Setting Description HTTPSHelloSettings Update Thyself System Update checks the Lenovo Help Center Web site for updates for itself, even if it is connecting to a network share repository. You can remove the Update Thyself function from System Update by clearing this value. Note: To make the policy settings take effect immediately after you configure the settings for the ADM file, complete the following steps: 1. From the Windows Start menu, click Run. 2. Type gpedit.msc /force and then click OK. Chapter 3. Configurations 33