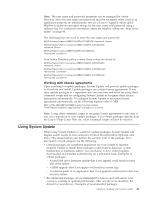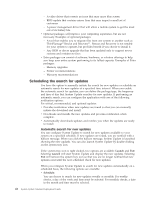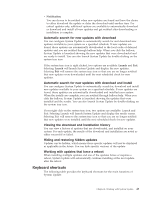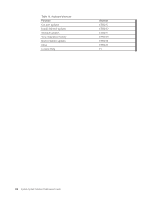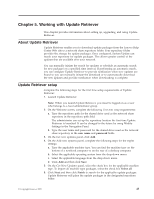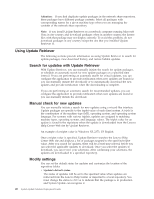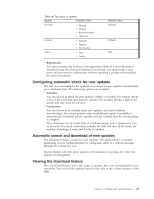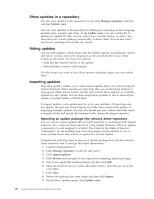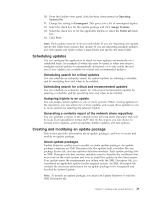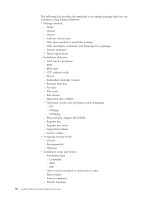Lenovo ThinkPad W540 (English) System Update 3.14 Deployment Guide - Page 51
Working with Update Retriever, About Update Retriever, Update Retriever setup
 |
View all Lenovo ThinkPad W540 manuals
Add to My Manuals
Save this manual to your list of manuals |
Page 51 highlights
Chapter 5. Working with Update Retriever This chapter provides information about setting up, upgrading, and using Update Retriever. About Update Retriever Update Retriever enables you to download update packages from the Lenovo Help Center Web site to a network share repository folder. Your repository folder provides the storage for update packages. Once configured, System Update can search your repository for update packages. This allows greater control of the updates that are available over your network. You can manually initiate the search for updates or schedule an automatic search for new packages on a specified time interval. If performing an automatic search, you can configure Update Retriever to provide notification when new updates are found so you can manually initiate the download or to automatically download the new updates and provide notification when downloading is complete. Update Retriever setup Complete the following steps for the first time setup requirements of Update Retriever: 1. Launch Update Retriever. Note: When you launch Update Retriever, you must be logged on as a user who belongs to a local administrator group. 2. On the Welcome screen, complete the following First time setup requirements: a. Type the repository path for the shared drive used as the network share repository in the repository path field. The administrator can set up the repository location the first time Update Retriever is launched. It can be changed in the future by using Modify Settings in the Navigation Panel. b. Type the user name and password for the shared drive used as the network share repository in the user name and password fields. 3. On the Get new updates panel, click Add. 4. On the Add new systems panel, complete the following steps for the triplet settings: a. Type the applicable machine type. You can find the machine type on the bottom of a notebook computer or on the rear of a desktop computer. b. Select the applicable operating system from the drop-down menu. c. Select the applicable language from the drop-down menu. d. Click Add and then click Save. 5. On the Get New Updates panel, select the check box for the applicable machine type. To import all machine type packages, select the check box Select all. 6. Click Next and then click Finish to search for the applicable update packages. Update Retriever will place the update packages in the designated repository folder. © Copyright Lenovo 2009 45