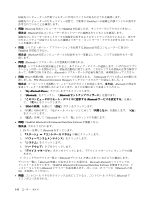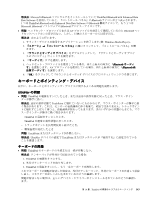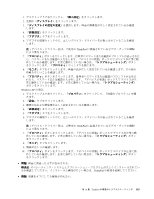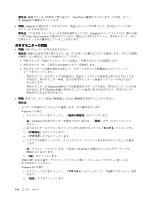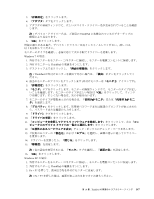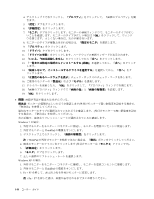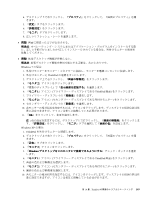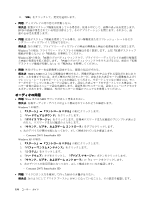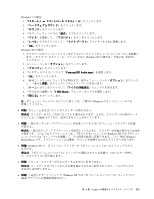Lenovo ThinkPad X121e (Japanese) User Guide - Page 163
Fn + F7 を押して、表示出力先を外付けモニターに変更します。
 |
View all Lenovo ThinkPad X121e manuals
Add to My Manuals
Save this manual to your list of manuals |
Page 163 highlights
3 4 5 します。 ThinkPad 6. 『OK Windows 7 の場合: 1 2 ThinkPad 3 注:ThinkPad 4 2 5 6 OK 7 PnP PnP 8 9 10 11 12 13 14 15 16. 『OK Windows XP の場合: 1 2 ThinkPad 3. Fn + F7 注:Fn + F7 第 10 章. ThinkPad 147

3. 『詳細設定』をクリックします。
4. 『アダプタ』タブをクリックします。
5. アダプタの情報ウィンドウに、正しいデバイス・ドライバー名が表示されていることを確認
します。
注:デバイス・ドライバー名は、ご使用の ThinkPad に装備されているビデオ・チップの
種類により異なります。
6. 『OK
OK
OK』をクリックします。
情報に誤りがある場合、デバイス・ドライバーを再インストールしてください。詳しくは、
以下を参照してください。
–
モニターのタイプを確認し、必要に応じて次の手順でドライバーを更新します。
Windows 7 の場合:
1. 外付けモニターをモニター・コネクターに接続し、モニターを電源コンセントに接続します。
2. 外付けモニターと ThinkPad の電源をオンにします。
3. デスクトップ上で右クリックし、『画面の解像度』をクリックします。
注:ThinkPad が外付けモニターを検出できない場合は、『検出』ボタンをクリックしてく
ださい。
4. 該当のモニターのアイコンをクリックします (外付けモニターは『モニタ 2』アイコンです)。
5. 『詳細設定』をクリックします。
6. 『モニタ』タブをクリックします。モニターの情報ウィンドウで、モニターのタイプが正し
いことを確認します。モニターのタイプが正しい場合は『OK
OK
OK』をクリックして、ウィンド
ウを閉じます。正しくない場合は、次の手順を行います。
7. モニターのタイプが複数表示される場合は、『汎用 PnP
PnP
PnP モニタ』または『汎用非 PnP
PnP
PnP モニ
タ』を選択します。
8. 『プロパティ』をクリックします。管理者パスワードまたは確認のプロンプトが表示された
ら、パスワードまたは確認の入力をします。
9. 『ドライバ』タブをクリックします。
10. 『ドライバの更新』をクリックします。
11. 『コンピュータを参照してドライバ ソフトウェアを検索します』をクリックして、次に『コン
ピュータ上のデバイス ドライバの一覧から選択します』をクリックします。
12. 『互換性のあるハードウェアを表示』チェック・ボックスのチェック・マークを外します。
13. ご使用のモニターの『製造元』および『モデル』を選択し、画面の指示に従ってドライバー
を更新します。
14.
ドライバーを更新したら、『閉じる』をクリックします。
15. 『解像度』を設定します。
注:色の設定を変更するには、『モニタ』タブを選択し、『画面の色』を設定します。
16. 『OK
OK
OK』をクリックします。
Windows XP の場合:
1. 外付けモニターをモニター・コネクターに接続し、モニターを電源コンセントに接続します。
2. 外付けモニターと ThinkPad の電源をオンにします。
3. Fn + F7 を押して、表示出力先を外付けモニターに変更します。
注:Fn + F7 を押した後は、画面が表示されるまで少々お待ちください。
第
10
章
. ThinkPad
の問題のトラブルシューティング
147