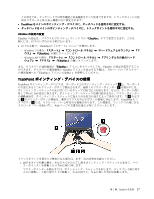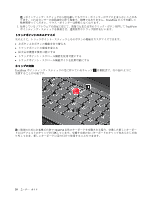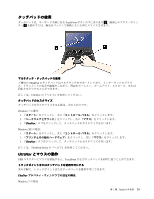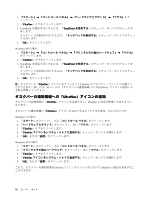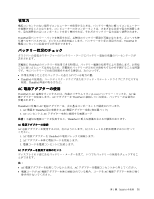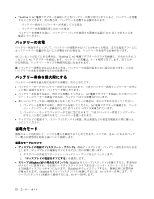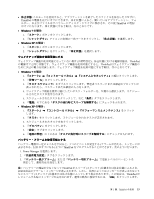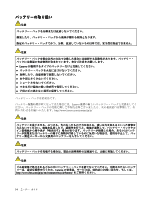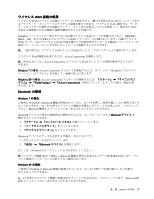Lenovo ThinkPad X121e (Japanese) User Guide - Page 48
バッテリーの充, バッテリー寿命を最大, にする, 力モード
 |
View all Lenovo ThinkPad X121e manuals
Add to My Manuals
Save this manual to your list of manuals |
Page 48 highlights
• ThinkPad に AC 10 AC ThinkPad に AC AC 3 ~ 6 95 AC 1 AC 2 1 2 Windows XP ThinkPad ThinkPad ThinkPad Fn + F4 Fn 32
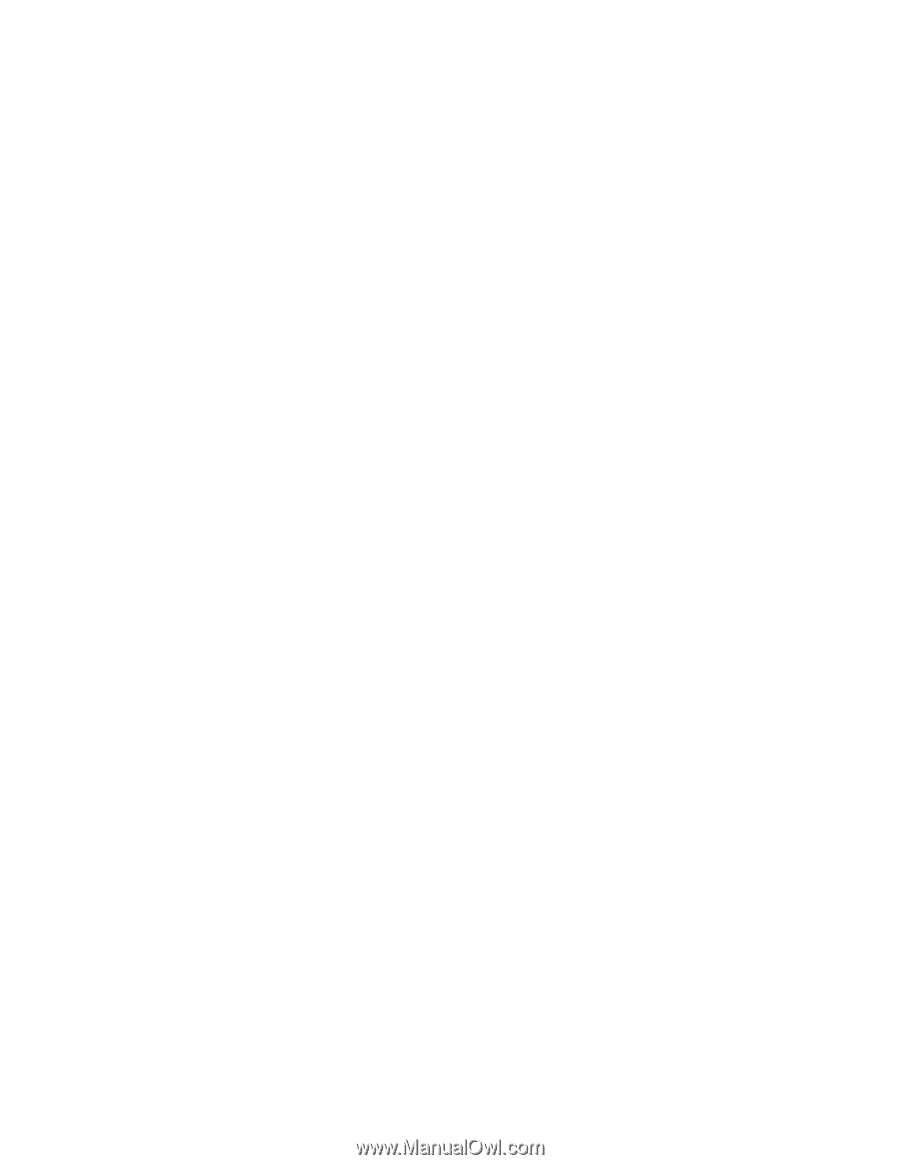
•
ThinkPad に AC 電源アダプターを接続したときバッテリーが取り付けられていると、バッテリーを充電
することができます。次の場合は、バッテリーを充電する必要があります。
–
バッテリー状況インジケーターが点滅している場合
–
バッテリーを長期間使用しなかった場合
バッテリーを充電する前に、バッテリー・パックを使用する環境の気温が 10 ℃ 以上であることを
確認してください。
バッテリーの充
電
バッテリー状況をチェックして、バッテリーの残量が少ないことがわかった場合、または電源アラームに
よってバッテリー残量が少ないことが警告された場合は、バッテリーを充電する必要があります。
AC コンセントが近くにある場合は、ThinkPad に AC 電源アダプターのプラグを接続し、それからそのコ
ンセントに AC アダプターを接続します。バッテリーの充電は、3 ~ 6 時間で完了します。完了にか
かる時間は、バッテリー・サイズや物理的環境に左右されます。
注:バッテリー残量が 95% 以上あるときは、バッテリーの充電が始まらない場合があります。これは
バッテリーの劣化を抑制するための仕様です。
バッテリー寿命を最大
限
にする
バッテリーの寿命を最大限に使用する手順は、次のとおりです。
•
バッテリー・モードでバッテリーが完全に空になるまで、つまりバッテリー状況インジケーターがオレ
ンジ色に点滅するまで、バッテリーを使いきります。
•
バッテリーを使用する前に、再びフル充電してください。AC 電源アダプターを接続したときにバッテ
リー・インジケーターが緑色であれば、バッテリーはフル充電されています。
•
新しいバッテリーや長い期間使用しなかったバッテリーの場合は、次のいずれかを行ってください。
1. バッテリーを使用する前に、再びフル充電してください。AC 電源アダプターが接続され、バッテ
リー・インジケーターが緑色のときにはバッテリーはフル充電されています。
2. バッテリー・モードでバッテリーが完全に空になるまで、つまりバッテリー状況インジケーター
がオレンジ色に点滅するまで、バッテリーを使いきります。
•
ディスプレイの電源オフ、スリープ (スタンバイ) 状態、休止状態などの省電力機能を有効に使うよ
うにしてください。
省
電
力モード
複数のモードを使用して、いつでも電力を節約することができます。ここでは、各モードおよびバッテ
リー電力の効率的な利用方法について説明します。
省
電
力モードについて
•
ディスプレイの電源オフ (スクリーン・ブランク)。液晶ディスプレイは、バッテリー電力をかなり必要
とします。ディスプレイの電源をオフにするには、次の手順に従います。
1. タスクバーの省電力マネージャー・バッテリー・ゲージを右クリックします。
2. 『ディスプレイの電源をオフにする』を選択します。
•
スリープ (Windows
(Windows
(Windows XP
XP
XP の場合はスタンバイ) :ThinkPad をスリープ (スタンバイ) 状態にすると、作業内容
がメモリーに保存され、その後ハードディスク・ドライブまたはソリッド・ステート・ドライブお
よび液晶ディスプレイがオフになります。ThinkPad がウェイクアップすると、数秒以内に作業内容
が復元されます。ThinkPad をスリープ (スタンバイ) 状態にするには、Fn + F4 キーを押します。ス
リープ (スタンバイ) 状態から復帰するには、Fn キーを押します。
32
ユーザー・ガイド