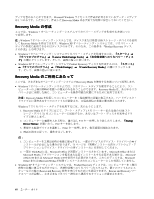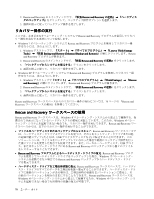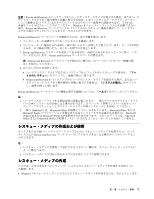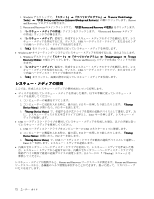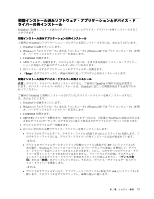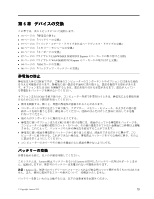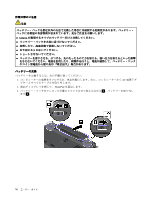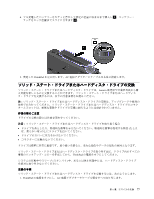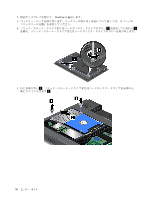Lenovo ThinkPad X121e (Japanese) User Guide - Page 89
Windows の『エクスプローラ』または『コンピュータ』Windows XP では『マイ コンピュータ』を開
 |
View all Lenovo ThinkPad X121e manuals
Add to My Manuals
Save this manual to your list of manuals |
Page 89 highlights
ThinkPad ThinkPad 1. ThinkPad 2. Windows Windows XP 3. C:¥SWTOOLS 4. APPS 5 6. 『Setup ThinkPad ThinkPad ThinkPad 1. ThinkPad 2. Windows Windows XP 3. C:¥SWTOOLS 4. DRIVERS DRIVERS ThinkPad 5 6 txt INF Windows exe 第 5 73
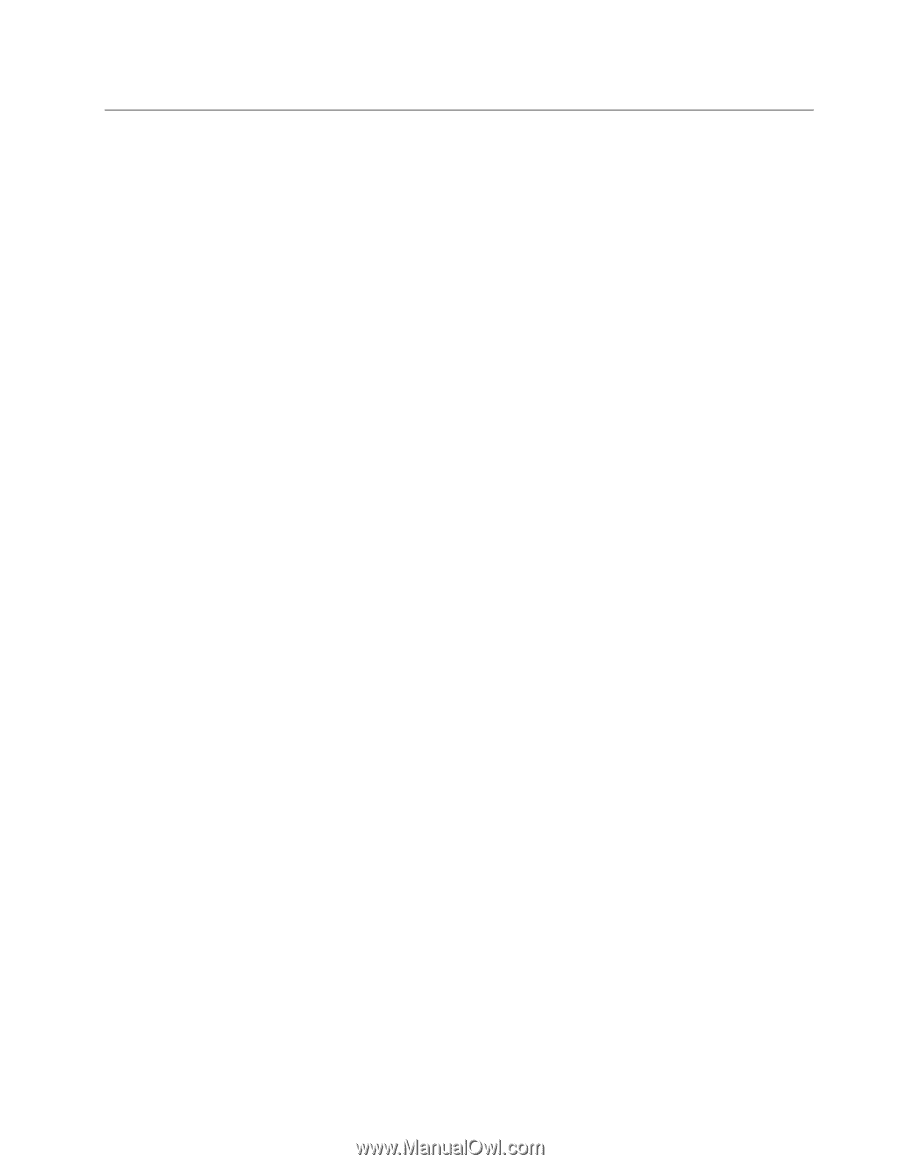
初期インストール済みソフトウェア・アプリケーションとデバイス・ド
ライバーの再インストール
ThinkPad に初期インストール済みのアプリケーションとデバイス・ドライバーを再インストールするこ
とができます。
初期インストール済みアプリケーションの再インストール
ご使用の ThinkPad にアプリケーション・プログラムを再インストールするには、次のように行います。
1. ThinkPad の電源をオンにします。
2. Windows の『エクスプローラ』または『コンピュータ』(Windows XP では『マイ コンピュータ』)を開
き、ハードディスクのディレクトリーを表示します。
3.
C:¥SWTOOLS
を開きます。
4. APPS フォルダーを開きます。このフォルダー内には、さまざまな初期インストール・アプリケー
ションに対応した名前のサブフォルダーがいくつかあります。
5. 再インストールするアプリケーションのサブフォルダーを開きます。
6. 『Setup
Setup
Setup』をダブルクリックし、画面の指示に従ってプログラムを再インストールします。
初期インストール済みデバイス・ドライバーの再インストール
注意:デバイス・ドライバーを再インストールすると、ご使用の ThinkPad の現在の設定が変更さ
れます。デバイス・ドライバーの再インストールは、ThinkPad に起こった問題を修正する目的でのみ
行ってください。
ご使用の ThinkPad に初期インストールされていたデバイス・ドライバーを再インストールするに
は、次のようにします。
1. ThinkPad の電源をオンにします。
2. Windows の『エクスプローラ』または『コンピュータ』(Windows XP では『マイ コンピュータ』)を開
き、ハードディスクのディレクトリーを表示します。
3.
C:¥SWTOOLS
を開きます。
4. DRIVERS フォルダーを開きます。DRIVERS フォルダー内には、ご使用の ThinkPad に接続されたさま
ざまなデバイス (オーディオ、ビデオなど) に応じて命名されたサブフォルダーがいくつかあります。
5. デバイスのサブフォルダーを開きます。
6. 以下のいずれかの手順でデバイス・ドライバーを再インストールします。
•
デバイスのサブフォルダーで、テキスト・ファイル (拡張子が
.txt
というファイル) を探します。こ
のテキスト・ファイルには、デバイス・ドライバーの再インストール方法が含まれています。
-または-
•
デバイスのサブフォルダーにセットアップ情報のファイル (拡張子が
.INF
というファイル) が
ある場合、Windows の『コントロール パネル』の『ハードウェアの追加』を使用して、デバイ
ス・ドライバーを再インストールすることができます。しかし、これですべてのデバイス・ドラ
イバーを再インストールできるわけではありません。『ハードウェアの追加』プログラムで、
インストールするデバイス・ドライバーを求めるプロンプトが表示されたら、『ディスク使
用』または『参照』をクリックしてください。それから、デバイス・サブフォルダーからデバ
イス・ドライバーを選択します。
-または-
•
デバイスのサブフォルダー内で、アプリケーションのファイル (拡張子が
.exe
というファイル) を
探します。このファイルをダブルクリックし、画面の指示に従います。
第
5
章
.
リカバリー概要
73