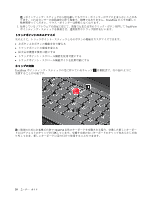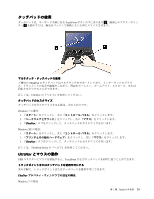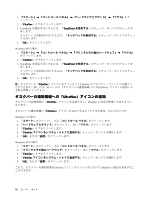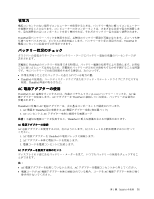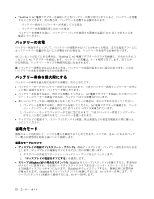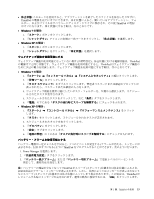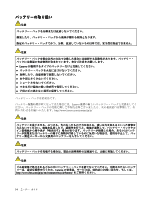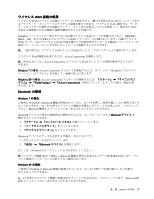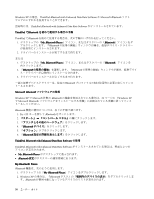Lenovo ThinkPad X121e (Japanese) User Guide - Page 49
Power Manager を起動します。
 |
View all Lenovo ThinkPad X121e manuals
Add to My Manuals
Save this manual to your list of manuals |
Page 49 highlights
ThinkPad ThinkPad • Windows 7 の場合: 1 2 • Windows XP 1 2 ThinkPad ThinkPad Windows 7 の場合: 1 2 3 4 5 6 Windows XP 1 2 3 4 5 6 3 LCD ThinkPad 1. Power Manager 2 3 ThinkPad ThinkPad OK 第 2 章 . ThinkPad 33
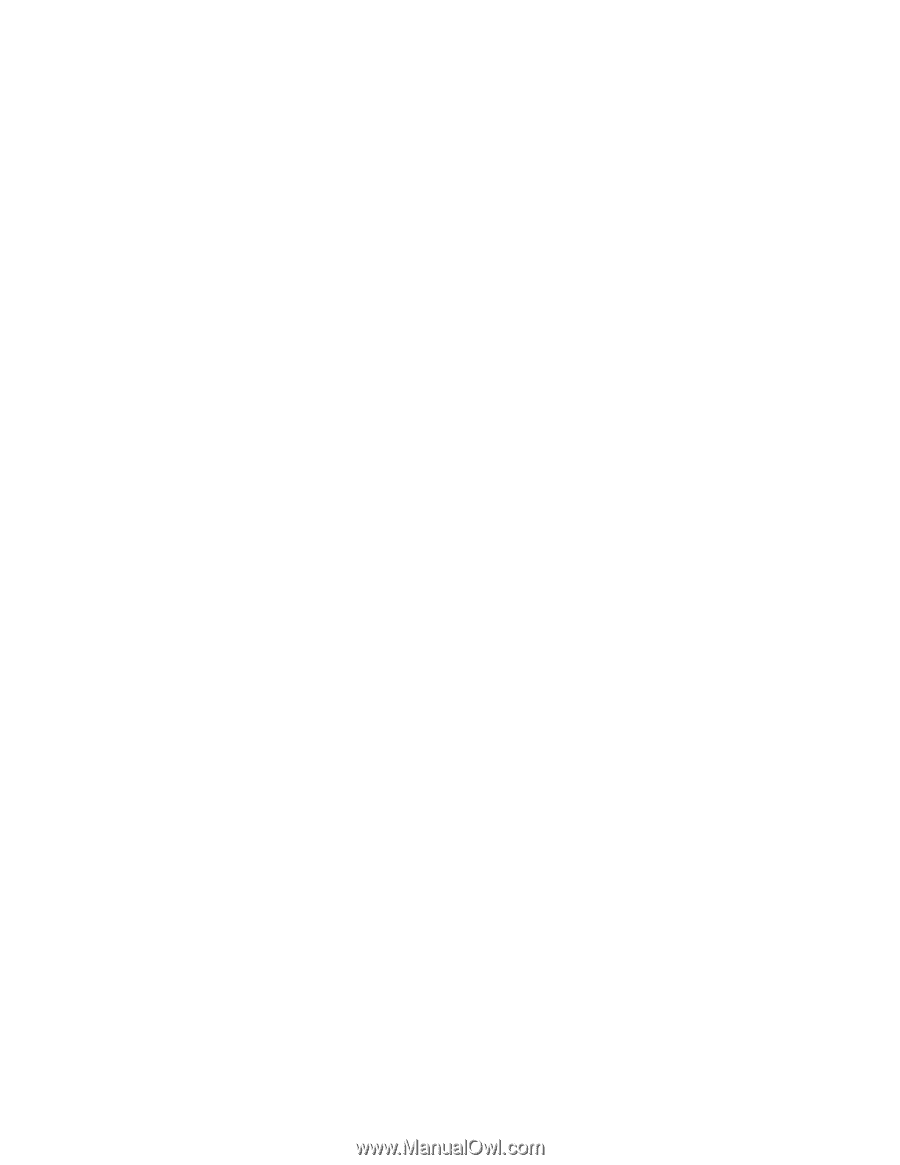
•
休止状態 :このモードを使用すると、アプリケーションを終了したりファイルを保存したりせずに、
ThinkPad の電源を完全にオフにできます。休止状態に入ると、開いているアプリケーション、フォ
ルダー、およびファイルはすべてハードディスク・ドライブに保存され、その後 ThinkPad の電源
がオフになります。休止状態にする手順は、次のとおりです。
•
Windows
Windows
Windows 7 の場合:
1. 『スタート』ボタンをクリックします。
2. 『シャットダウン』アイコンの右側の三角マークをクリックし、『休止状態』を選択します。
•
Windows
Windows
Windows XP
XP
XP の場合 :
1. 『スタート』ボタンをクリックします。
2. 『シャットダウン』をクリックし、『休止状態』を選択します。
ウェイクアップ機能を使用可能にする
ウェイクアップ機能が使用可能になっていない場合 (出荷時設定)、休止状態における電源状態は、ThinkPad
の電源オフと同じ状態です。ウェイクアップ機能を使用可能にすると、ThinkPad はウェイクアップ機能の
ために少量の電力を消費します。ウェイクアップ機能を使用可能にする手順は、次のとおりです。
•
Windows
Windows
Windows 7 の場合:
1. 『スタート』
➙
『コントロール パネル』
➙
『システムとセキュリティ』の順にクリックします。
2. 『管理ツール』をクリックします。
3. 『タスク スケジューラ』をダブルクリックします。管理者パスワードまたは確認のプロンプトが
表示されたら、パスワードまたは確認の入力をします。
4. ウェイクアップ機能を使用可能にしたいタスク・フォルダーを、左側から選択します。スケジュー
ルされたタスクが表示されます。
5. スケジュールされたタスクをクリックして、次に『条件』タブをクリックします。
6. 『電源』の下にある『タスクの実行時にスリープを解除する』にチェックを入れます。
•
Windows
Windows
Windows XP
XP
XP の場合 :
1. 『スタート』
➙
『コントロール パネル』
➙
『パフォーマンスとメンテナンス』をクリック
します。
2. 『タスク』をクリックします。スケジュールされたタスクが表示されます。
3. スケジュールされたタスクを右クリックします。
4. 『プロパティ』をクリックします。
5. 『設定』タブをクリックします。
6. 『電源の管理』の下にある『タスクの実行時にスリープを解除する』にチェックを入れます。
バッテリー・アラームを使用可能にする
バッテリー電源が一定のレベルを下回ると、3 つのイベントが発生する (アラームが消える、メッセージが
表示される、LCD がオフになる) ように ThinkPad をプログラムすることができます。次のように行います。
1. Power Manager を起動します。
2. 『共通省電力設定』タブをクリックします。
3. 『バッテリー低下アラーム』または『バッテリー切れアラーム』で電源レベルのパーセントを
指定して、通知方法を設定します。
注:バッテリーの残量が少なくなって ThinkPad がスリープ (スタンバイ) 状態または休止状態に入るとき、
通常は直前にアラーム・メッセージが表示されます。しかし、状況によってはメッセージが表示されないう
ちにスリープ (スタンバイ) 状態または休止状態に入ってしまう場合があります。この場合は、ThinkPad が
レジュームする時にメッセージが表示されます。通常の動作に復帰するには、『OK
OK
OK』をクリックします。
第
2
章
. ThinkPad
の活用
33