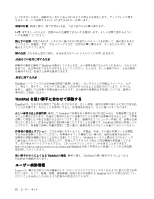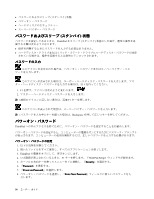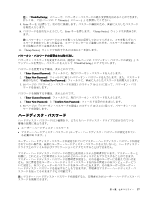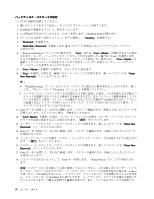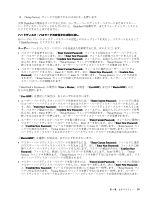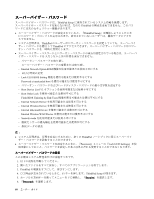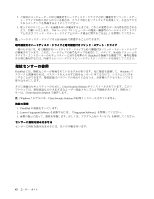Lenovo ThinkPad X121e (Japanese) User Guide - Page 73
パスワードを忘れないようにして、Enter キーを押します。『Setup Notice』ウィンドウが表示され
 |
View all Lenovo ThinkPad X121e manuals
Add to My Manuals
Save this manual to your list of manuals |
Page 73 highlights
注:『ThinkPad Setup 113 Security 9. Enter キーを 1 10 Enter Setup Notice 11. 『Setup Notice F10 56 1 ~ 9 ThinkPad Setup 1. 『Enter Current Password 2. 『Enter New Password Confirm New Password 3. 56 10 と 11 1. 『Enter Current Password 2. 『Enter New Password』と『Confirm New Password 3. 56 10 と 11 2 第 4 57
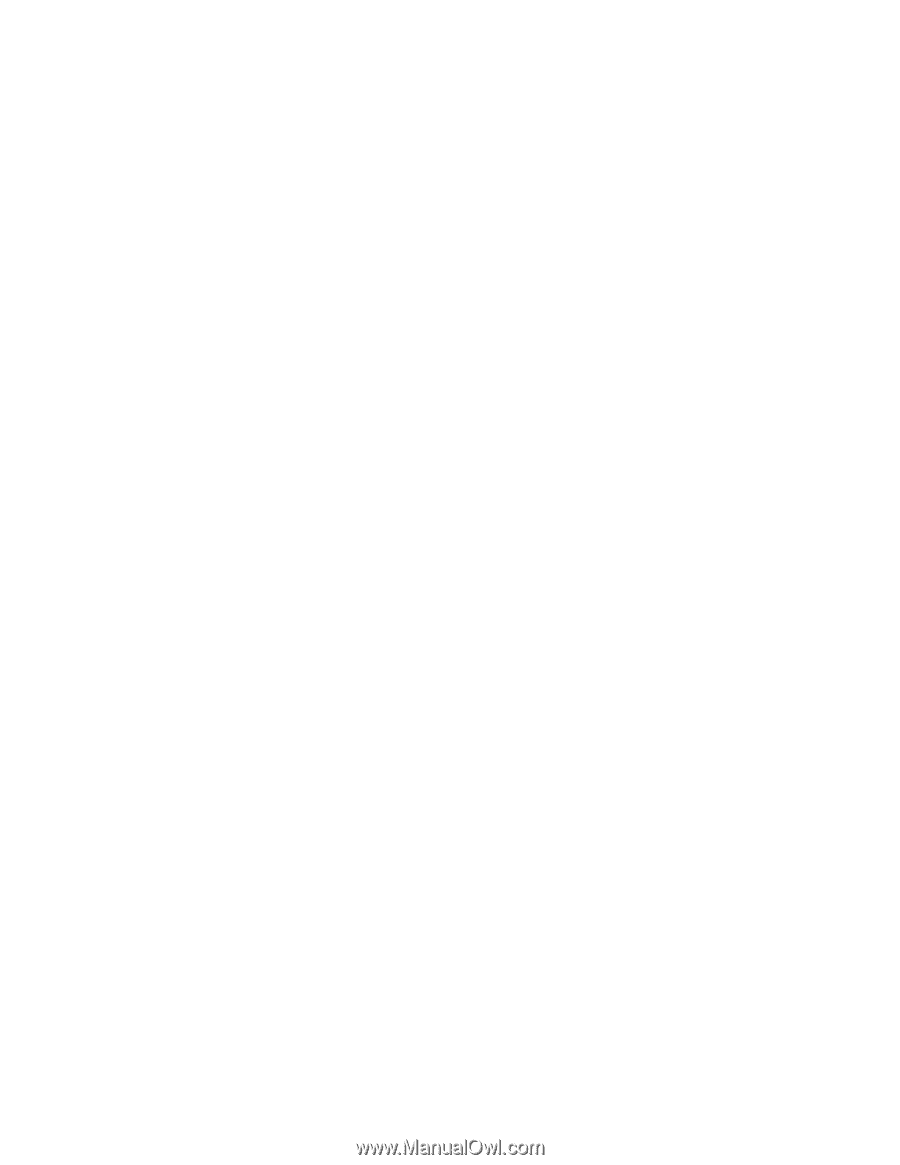
注:『ThinkPad
ThinkPad
ThinkPad Setup
Setup
Setup』メニューで、パワーオン・パスワードの最小文字数を決めることができます。
詳しくは、『113 ページの 『『Security』メニュー』』を参照してください。
9. Enter キーを 1 回押して、次の行に移動します。パスワード確認のため、直前に入力したパスワード
を再度入力します。
10. パスワードを忘れないようにして、Enter キーを押します。『Setup Notice』ウィンドウが表示され
ます。
注:パワーオン・パスワードのメモを取って大切に保管しておいてください。メモを取らずにパ
スワードを忘れてしまった場合は、スマートセンターにご連絡いただき、パスワードの取り消し
をご依頼いただく必要があります。
11. 『Setup Notice』ウィンドウを終了するには F10 キーを押します。
パワーオン・パスワードの変更または取り消し
パワーオン・パスワードを変更するには、前述の『56 ページの 『パワーオン・パスワードの設定』』ス
テップ 1 ~ 9 を実行し、パスワードを入力して『ThinkPad Setup』にアクセスします。
パスワードを変更する手順は、次のとおりです。
1. 『Enter
Enter
Enter Current
Current
Current Password
Password
Password』フィールドに、現行パワーオン・パスワードを入力します。
2. 『Enter
Enter
Enter New
New
New Password
Password
Password』フィールドに新しいパワーオン・パスワードを入力します。また、パスワード
確認のために『Confirm
Confirm
Confirm New
New
New Password
Password
Password』フィールドに、直前に入力したパスワードを再度入力します。
3. 56 ページの 『パワーオン・パスワードの設定』のステップ 10 と 11 に従って、パワーオン・パス
ワードを変更します。
パスワードを削除する手順は、次のとおりです。
1. 『Enter
Enter
Enter Current
Current
Current Password
Password
Password』フィールドに、現行パワーオン・パスワードを入力します。
2. 『Enter
Enter
Enter New
New
New Password
Password
Password』と『Confirm
Confirm
Confirm New
New
New Password
Password
Password』フィールドは空白のままにします。
3. 56 ページの 『パワーオン・パスワードの設定』のステップ 10 と 11 に従って、パワーオン・パス
ワードを削除します。
ハードディスク・パスワード
ハードディスク・パスワードは 2 種類あり、どちらもハードディスク・ドライブに保存されている
情報の保護に役立ちます。
•
ユーザー・ハードディスク・パスワード
•
マスター・ハードディスク・パスワード (ユーザー・ハードディスク・パスワードが設定されてい
る必要があります。)
ユーザー・ハードディスク・パスワードが設定されていてマスター・ハードディスク・パスワードが設定
されていない場合は、最初にユーザー・ハードディスク・パスワードを入力しないと、ハードディスク・
ドライブ上のファイルおよびアプリケーションにアクセスすることはできません。
マスター・ハードディスク・パスワードの設定と使用はシステム管理者が行います。マスター・キーと
同様に、これによって管理者はシステム内のどのハードディスクにもアクセスすることができます。
マスター・ハードディスク・パスワードは管理者が設定し、それを他のユーザーには教えてはいけま
せん。次に管理者はユーザー・ハードディスク・パスワードを自分の管理下の各コンピューターにつ
いて設定し、各コンピューターのパスワードを各ユーザーに伝えます。その後ユーザーはユーザー・
ハードディスク・パスワードを変更することもできますが、管理者はマスター・ハードディスク・パ
スワードを使ってそのままアクセス可能です。
注:マスター・ハードディスク・パスワードを設定すると、管理者のみがユーザー・ハードディスク・パ
スワードを削除できます。
第
4
章
.
セキュリティー
57