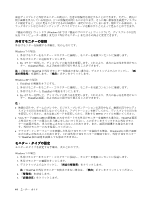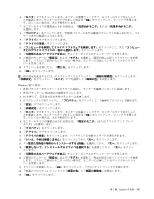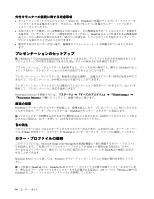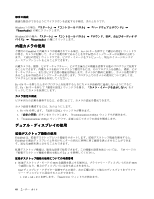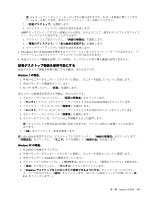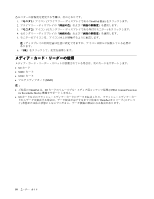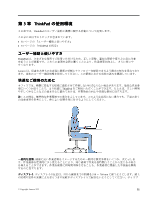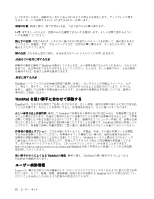Lenovo ThinkPad X121e (Japanese) User Guide - Page 65
Fn + F7 を押してから、『拡張』を選択します。 - amd
 |
View all Lenovo ThinkPad X121e manuals
Add to My Manuals
Save this manual to your list of manuals |
Page 65 highlights
注:Fn Fn Fn 2 3 AMD 1 2 3 DirectDraw または Direct3D Windows 7 の場合: 1 2 3. Fn + F7 1 2 1 ThinkPad 3 4 2 5 6 7. 『OK Windows XP の場合: 1. ThinkPad 2 3 ThinkPad 4 5 2 6. 『Windows 第 2 章 . ThinkPad 49
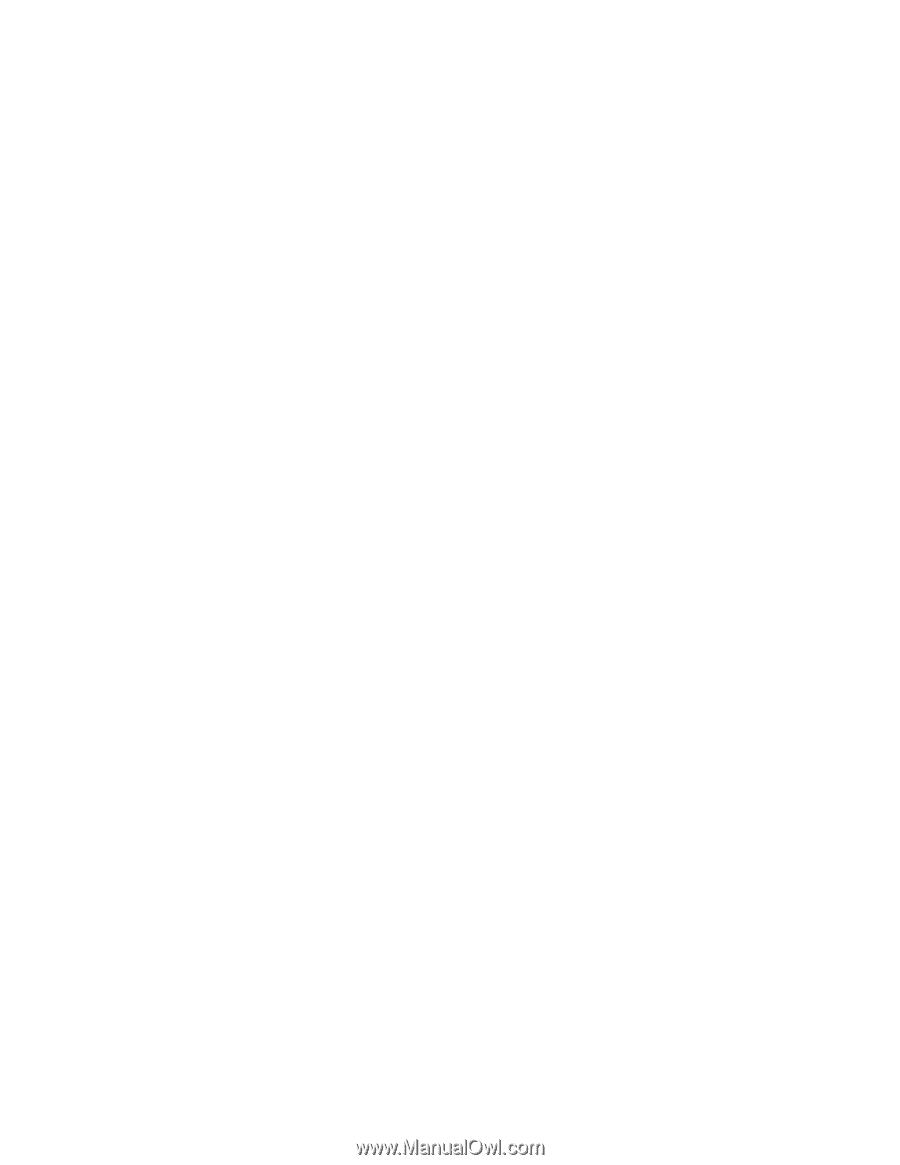
注:Fn キーとファンクション・キーのいずれの組み合わせでも、Fn キーを最初に押してくださ
い。Fn キーを押したまま、該当のファンクション・キーを押してください。
2. 『拡張デスクトップ』を選択します。
3. プライマリー・ディスプレイ指定の設定を変更します。
AMD
®
ディスプレイ・アダプター装備モデルの場合、次のようにして、他方のディスプレイをプライマ
リー・ディスプレイに設定することができます。
1. デスクトップ上で右クリックし、『画面の解像度』を選択します。
2. 『複数のディスプレイ』で『表示画面を拡張する』を選択します。
3. プライマリー・ディスプレイ指定の設定を変更します。
•
DirectDraw または
Direct3D
を使用するアプリケーションをフルスクリーン・モードで実行すると、ア
プリケーションはプライマリー・ディスプレイにだけ表示されます。
•
拡張デスクトップ機能を使用している時は、ディスプレイの切り替え機能は使用できません。
拡張デスクトップ機能を使用可能にする
拡張デスクトップ機能を使用可能にする手順は、次のとおりです。
Windows
Windows
Windows 7 の場合:
1. 外付けモニターをモニター・コネクターに接続し、モニターを電源コンセントに接続します。
2. 外付けモニターの電源をオンにします。
3. Fn + F7 を押してから、『拡張』を選択します。
各モニターの解像度を変更する手順は、次のとおりです。
1. デスクトップ上で右クリックし、『画面の解像度』をクリックします。
2. 『モニタ 1』アイコン (プライマリー・ディスプレイである ThinkPad 画面) をクリックします。
3. プライマリー・ディスプレイの『解像度』を選択します。
4. 『モニタ 2』アイコン (セカンダリー・ディスプレイである外付けモニター) をクリックします。
5. セカンダリー・ディスプレイの『解像度』を選択します。
6. モニターのアイコンを、アイコン同士が接触するように配置します。
注:ディスプレイの相対位置は任意に設定できますが、アイコンは相互に接触している必要が
あります。
7. 『OK
OK
OK』をクリックして、変更を適用します。
注:色の設定を変更するには、デスクトップ上で右クリックし、『画面の解像度』をクリックします。
『詳細設定』をクリックし、 『モニタ』タブを選択して『画面の色』を設定します。
Windows
Windows
Windows XP
XP
XP の場合:
1. ThinkPad の電源をオフにする。
2. 外付けモニターをモニター・コネクターに接続し、モニターを電源コンセントに接続します。
3. 外付けモニターと ThinkPad の電源をオンにします。
4. デスクトップ上で右クリックし、『プロパティ』をクリックして、『画面のプロパティ』を開きます。
5. 『設定』タブをクリックし、『モニタ 2』アイコンをクリックします。
6. 『Windows
Windows
Windows デスクトップをこのモニタ上で移動できるようにする』チェック・ボックスにチェッ
ク・マークを付けてから『適用』をクリックします。(モニターの設定ウィンドウが開いたら『は
い』をクリックします。)
第
2
章
. ThinkPad
の活用
49