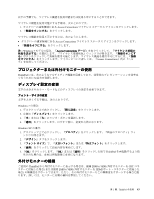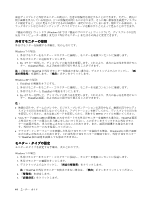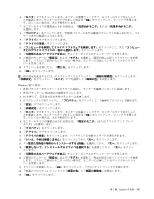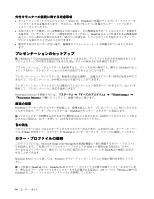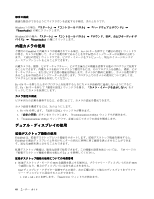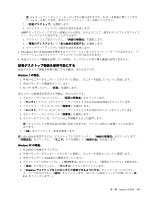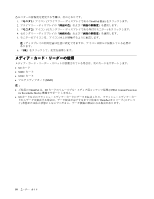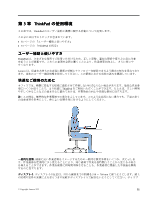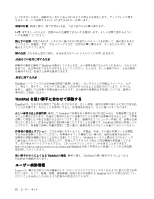Lenovo ThinkPad X121e (Japanese) User Guide - Page 64
内蔵カメラの使用
 |
View all Lenovo ThinkPad X121e manuals
Add to My Manuals
Save this manual to your list of manuals |
Page 64 highlights
Windows 7 SmartAudio Windows XP SmartAudio ThinkPad Fn + F6 Fn + F6 Fn + F6 1. Fn + F6 2 Communications Utility 3. 『Communications Utility ThinkPad ThinkPad 49 DOS DOS Intel 1. Ctrl + Alt + F12 Intel CUI 48
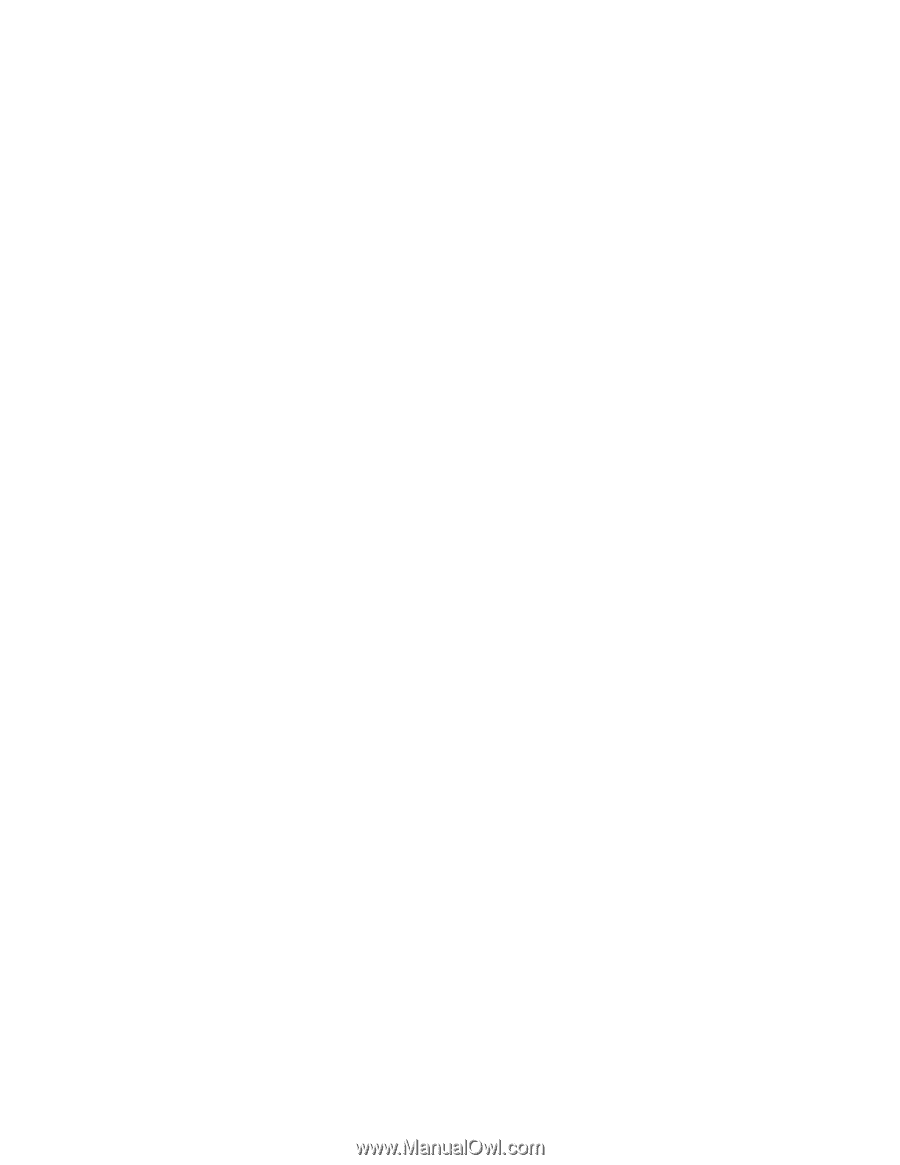
録音
の構成
最適な録音ができるようにマイクロホンを設定する手順は、次のとおりです。
Windows 7 の場合: 『スタート』
➙
『コントロール パネル』
➙
『ハードウェアとサウンド』
➙
『SmartAudio
SmartAudio
SmartAudio』の順にクリックします。
Windows XP の場合: 『スタート』
➙
『コントロール パネル』
➙
『サウンド、音声、およびオーディオ デ
バイス』
➙
『SmartAudio
SmartAudio
SmartAudio』の順にクリックします。
内蔵カメラの使用
ご使用の ThinkPad に内蔵カメラが搭載されている場合、Fn + F6 キーを押すと『通信の設定』ウィンドウ
が開き、カメラが起動して、カメラを使用中であることを示す緑色のインジケーターが自動的に点灯し
ます。『通信の設定』ウィンドウでは、ビデオ・イメージをプレビューし、現在のイメージのシステ
ム・スナップショットをとることができます。
内蔵カメラを、撮影、ビデオ・キャプチャー、ビデオ会議などの機能を提供する他のプログラムで使用す
ることもできます。内蔵カメラを他のプログラムで使用するには、そのプログラムを起動し、撮影、ビデ
オ・キャプチャー、またはビデオ会議の機能を開始します。カメラが自動的に起動し、カメラを使用中で
あることを示す緑色のインジケーターが点灯します。プログラムでのカメラの使用について詳しくは、
プログラムに付属の資料を参照してください。
Fn + F6 キーを押したときやプログラムを使用するときにカメラが自動的に起動しないようにするに
は、Fn + F6 キーを押して『通信の設定』ウィンドウを開き、『カメラ・イメージを表示しない』をク
リックしてカメラを無効にします。
カメラ
設
定の構成
ビデオ出力の品質を調整するなど、必要に応じて、カメラの設定を構成できます。
カメラ設定を構成するには、次のようにします。
1. Fn + F6 を押します。『通信の設定』ウィンドウが開きます。
2. 『設定の管理』ボタンをクリックします。『Communications Utility』ウィンドウが開きます。
3. 『Communications Utility』ウィンドウで、必要に応じてカメラの設定を構成します。
デュアル・ディスプレイの使用
拡張デスクトップ機能の使用
ThinkPad は、拡張デスクトップという機能をサポートします。拡張デスクトップ機能を使用すると、
ThinkPad の液晶ディスプレイと外付けモニターの両方に同時に同じ画面を表示させることができま
す。異なる画面を表示させることもできます。
拡張デスクトップ機能は、簡単な設定で使用できます。この機能の設定方法については、 『49 ページの
『拡張デスクトップ機能を使用可能にする』』を参照してください。
拡張デスクトップ機能の使用についての考慮事
項
•
拡張デスクトップ・モードで DOS 全画面を表示する場合は、プライマリー・ディスプレイだけが DOS
全画面になり、他方のディスプレイには何も表示されません。
Intel ディスプレイ・アダプター装備モデルの場合、次の手順に従って他方のディスプレイをプライマ
リー・ディスプレイに設定することができます。
1. Ctrl + Alt + F12 を押します。『Intel CUI』ウィンドウが開きます。
48
ユーザー・ガイド