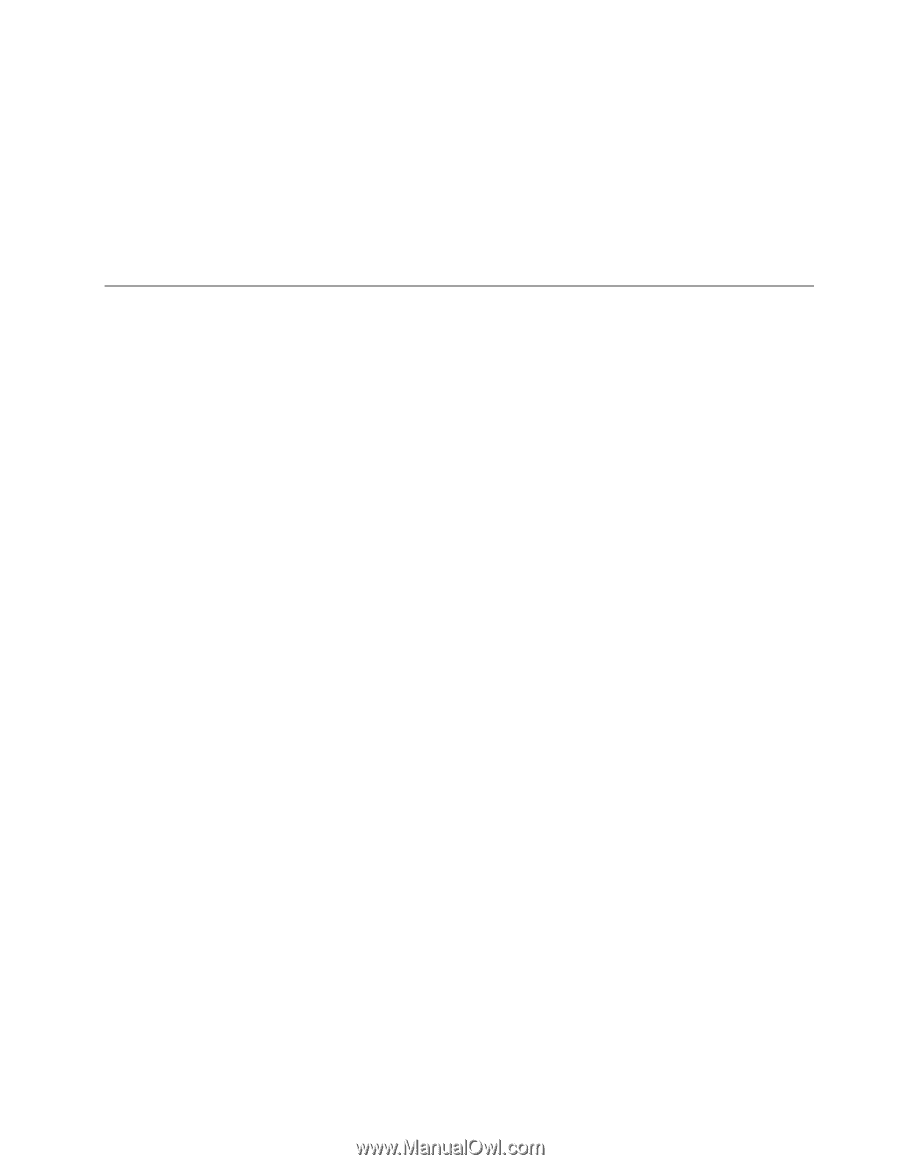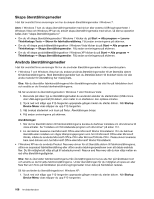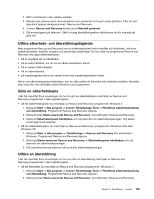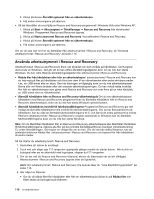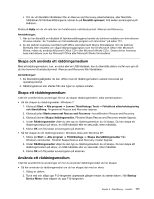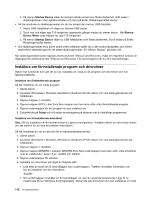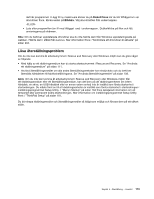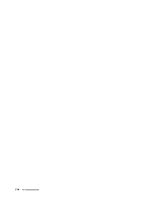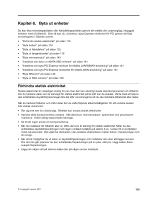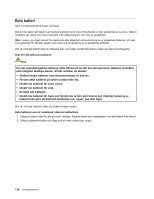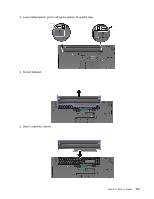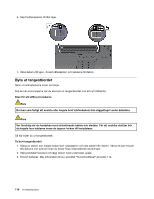Lenovo ThinkPad X220i (Swedish) User Guide - Page 131
Lösa återställningsproblem, ett räddningsmedium eller ett återställningsmedium
 |
View all Lenovo ThinkPad X220i manuals
Add to My Manuals
Save this manual to your list of manuals |
Page 131 highlights
det här programmet. I Lägg till ny maskinvara klickar du på Diskett finns när du blir tillfrågad om var drivrutinen finns. Klicka sedan på Bläddra. Välj drivrutinsfilen från undermappen. -ELLER• Leta efter programfilen (en fil med tillägget .exe) i undermappen. Dubbelklicka på filen och följ anvisningarna på skärmen. Obs: Om du behöver uppdaterade drivrutiner ska du inte hämta dem från Windows uppdateringssida på webben. Hämta dem i stället från Lenovo. Mer information finns i "Kontrollera att drivrutiner är aktuella" på sidan 204. Lösa återställningsproblem Om du inte kan komma åt arbetsutrymmet i Rescue and Recovery eller Windows-miljön kan du göra något av följande: • Med hjälp av ett räddningsmedium kan du starta arbetsutrymmet i Rescue and Recovery. Se "Använda ett räddningsmedium" på sidan 111. • Använd återställningsmedier om alla andra återställningsmetoder har misslyckats och du behöver återställa hårddisken till fabriksinställningarna. Se "Använda återställningsmedier" på sidan 108. Anm: Om du inte kan komma åt arbetsutrymmet i Rescue and Recovery eller Windows-miljön från ett räddningsmedium eller ett återställningsmedium, kan det bero på att räddningsenheten (en intern hårddisk, en skiva, en USB-hårddisk eller en annan extern enhet) inte är inställd som första startenhet i startordningen. Du måste först se till att räddningsenheten är inställd som första startenhet i startordningen i inställningsprogrammet Setup Utility. I "Menyn Startup" på sidan 184 finns detaljerad information om att temporärt eller permanent ändra startordningen. Mer information om inställningsprogrammet Setup Utility finns i "ThinkPad Setup" på sidan 181. Du bör skapa räddningsmedier och återställningsmedier så tidigt som möjligt och förvara dem på ett säkert ställe. Kapitel 5. Återställning - översikt 113