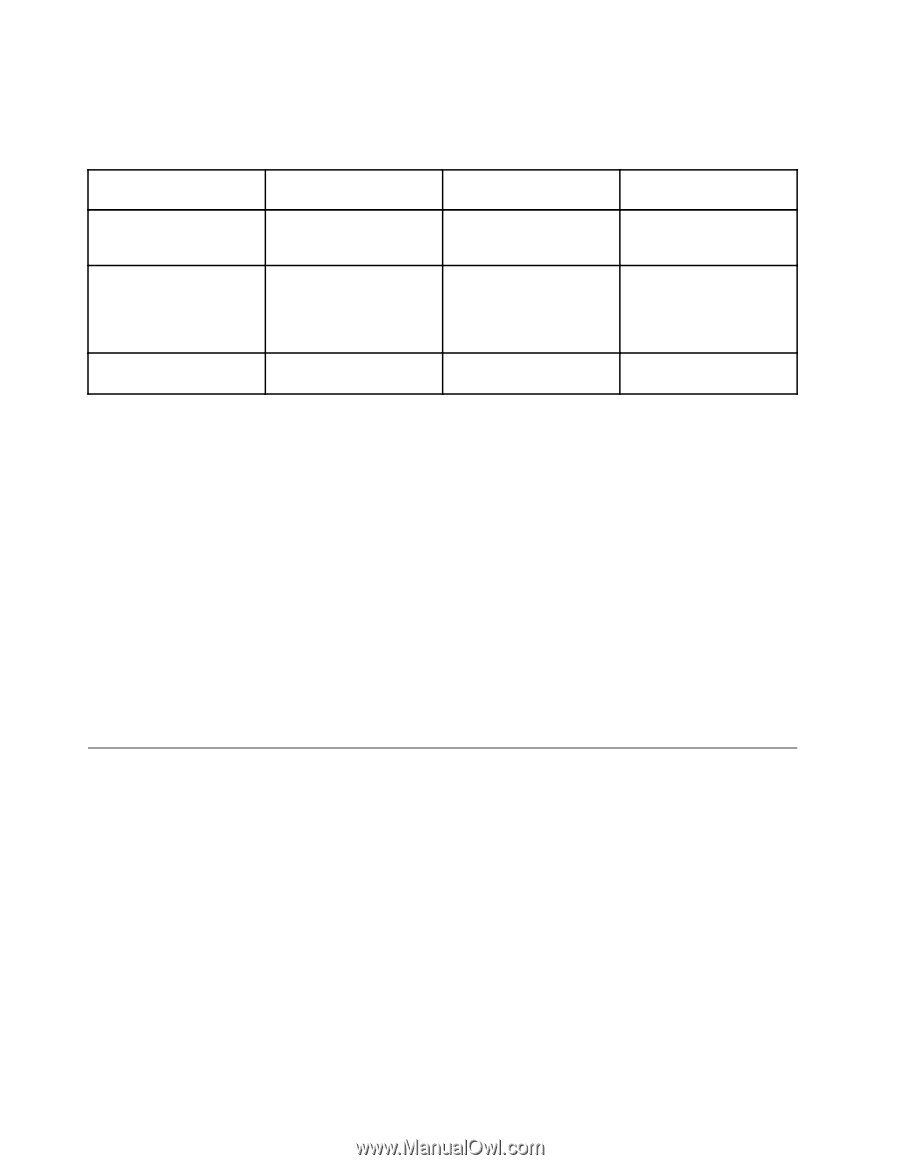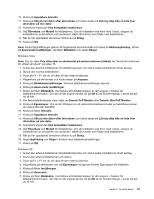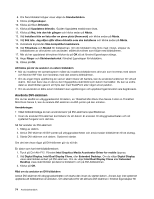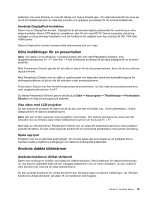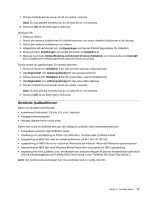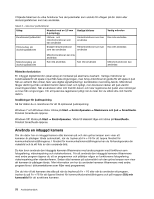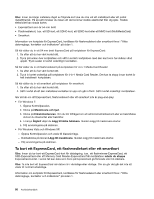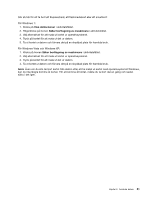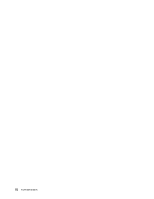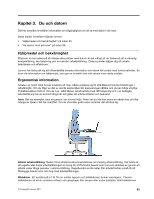Lenovo ThinkPad X220i (Swedish) User Guide - Page 96
Använda en inbyggd kamera
 |
View all Lenovo ThinkPad X220i manuals
Add to My Manuals
Save this manual to your list of manuals |
Page 96 highlights
I följande tabell ser du vilka funktioner hos de ljudenheter som ansluts till uttagen på din dator eller dockningsstationen som kan användas. Tabell 3. Lista över ljudfunktioner Uttag Headset med en 3,5 mm 4-polsplugg Kombinerad ljudkontakt Hörlurs- och mikrofonfunktioner som kan användas Hörlursuttag på dockningsstationen Endast hörlursfunktioner som kan användas Vanliga hörlurar Hörlursfunktioner som kan användas Hörlursfunktioner som kan användas Vanlig mikrofon Kan inte användas Kan inte användas Mikrofoningång på dockningsstationen Mikrofonfunktionen kan inte användas Kan inte användas Kan inte användas Mikrofonfunktionen kan användas Riktmikrofonfunktion En inbyggd digitalmikrofon (dual array) är monterad på skärmens överkant. Vanliga mikrofoner är konstruerade för att spela in ljud från hela omgivningen, men Array-mikrofoner är gjorda för att spela in ljud från en extremt liten vinkel, tack vare digital signalhantering i kombination med Array-teknik. Mikrofonen fångar därför ljud från området framför datorn klart och tydligt, men blockerar nästan allt ljud utanför insamlingsområdet. När användaren sitter mitt framför datorn och talar registreras det ljudet utan störningar av brus från omgivningen. För att ljudet ska registreras tydligt när du talar bör du alltså sitta mitt framför datorn. Inställningar för ljudinspelning Så här ställer du in mikrofonen för att få optimerad ljudinspelning: Windows 7 och Windows Vista: Klicka på Start ➙ Kontrollpanelen ➙ Maskinvara och ljud ➙ SmartAudio. Fönstret SmartAudio öppnas. Windows XP: Klicka på Start ➙ Kontrollpanelen. Växla till klassiskt läge och klicka på SmartAudio. Fönstret SmartAudio öppnas. Använda en inbyggd kamera Om din dator har en inbyggd kamera slås kameran på och den gröna lampan som visar att kameran är påslagen tänds automatiskt, när du trycker på Fn + F6 för att öppna fönstret för kommunikationsinställningarna. I fönstret för kommunikationsinställningarna kan du förhandsgranska din videobild och ta ett foto av din nuvarande bild. Du kan även använda den inbyggda kameran tillsammans med andra program med funktioner som fotografering, videoinspelning och videokonferens. För att använda den inbyggda kameran tillsammans med andra program öppnar du ett av programmen och påbörjar någon av funktionerna fotografering, videoinspelning eller videokonferens. Sedan slås kameran på automatiskt och den gröna lampan som visar att kameran är påslagen tänds. Mer information om hur du använder kameran tillsammans med andra program finns i dokumentationen som följer med programmet. Om du inte vill att kameran ska slås på när du trycker på Fn + F6 eller när du använder ett program, trycker du på Fn + F6 för att öppna fönstret för kommunikationsinställningarna och på knappen Dölj min kamerabild för att avaktivera kameran. 78 Användarhandbok