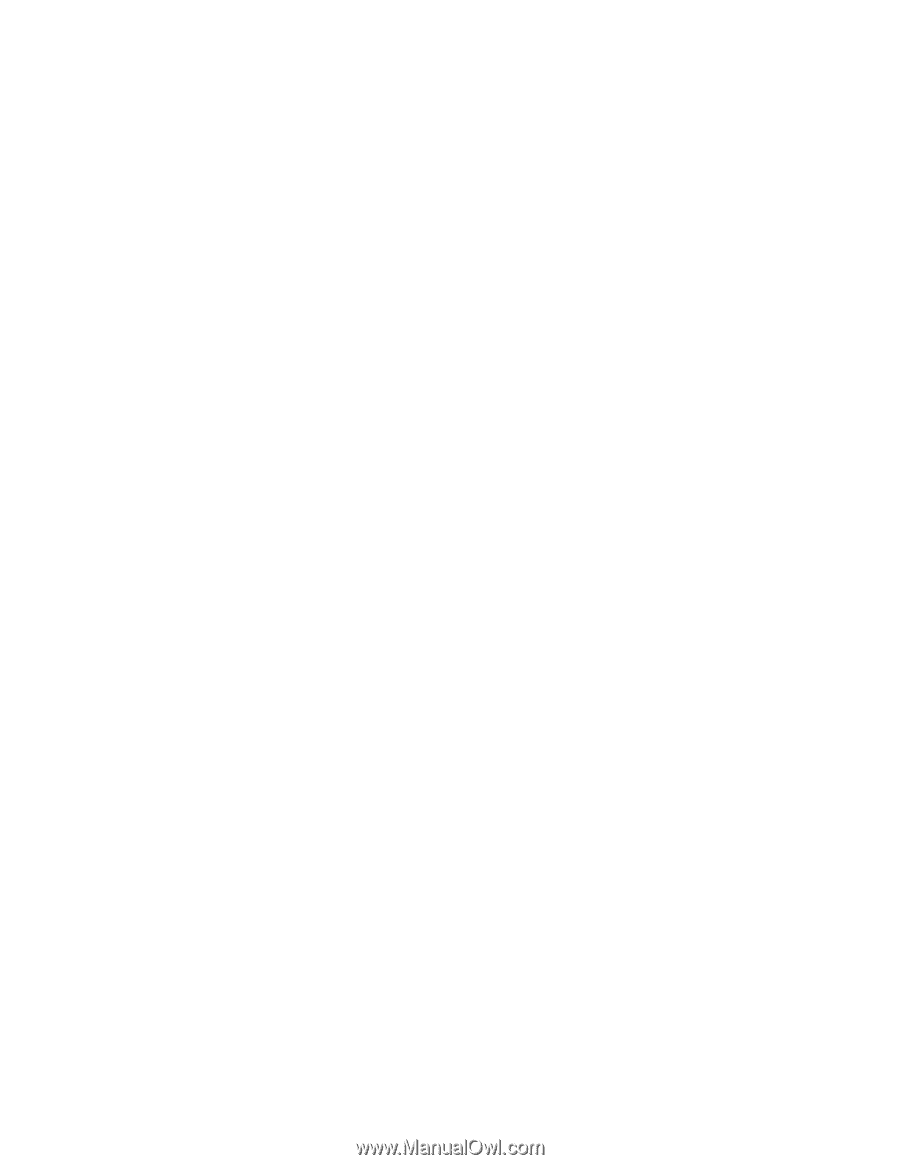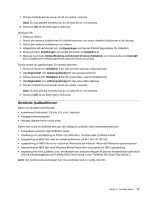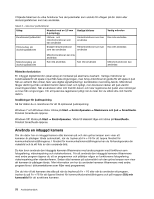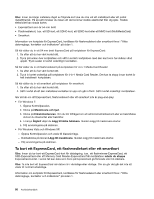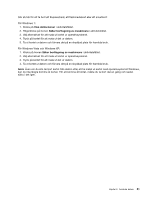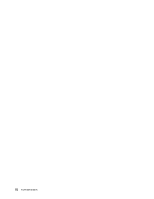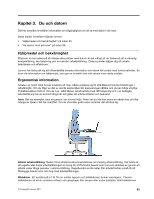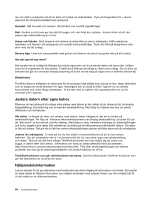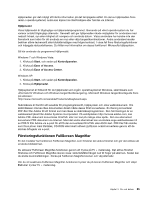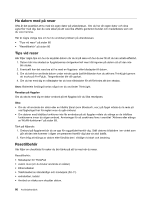Lenovo ThinkPad X220i (Swedish) User Guide - Page 99
Klicka på ikonen
 |
View all Lenovo ThinkPad X220i manuals
Add to My Manuals
Save this manual to your list of manuals |
Page 99 highlights
Gör så här för att ta bort ett ExpressCard, ett flashmediekort eller ett smartkort: För Windows 7: 1. Klicka på Visa dolda ikoner i aktivitetsfältet. 2. Högerklicka på ikonen Säker borttagning av maskinvara i aktivitetsfältet. 3. Välj alternativet för att mata ut kortet ur operativsystemet. 4. Tryck på kortet för att mata ut det ur datorn. 5. Ta ut kortet ur datorn och förvara det på en skyddad plats för framtida bruk. För Windows Vista och Windows XP: 1. Klicka på ikonen Säker borttagning av maskinvara i aktivitetsfältet. 2. Välj alternativet för att mata ut kortet ur operativsystemet. 3. Tryck på kortet för att mata ut det ur datorn. 4. Ta ut kortet ur datorn och förvara det på en skyddad plats för framtida bruk. Anm: Även om du inte tar bort kortet från datorn efter att ha matat ut kortet med operativsystemet Windows, kan du inte längre komma åt kortet. För att komma åt kortet, måste du ta bort det en gång och sedan sätta i det igen. Kapitel 2. Använda datorn 81