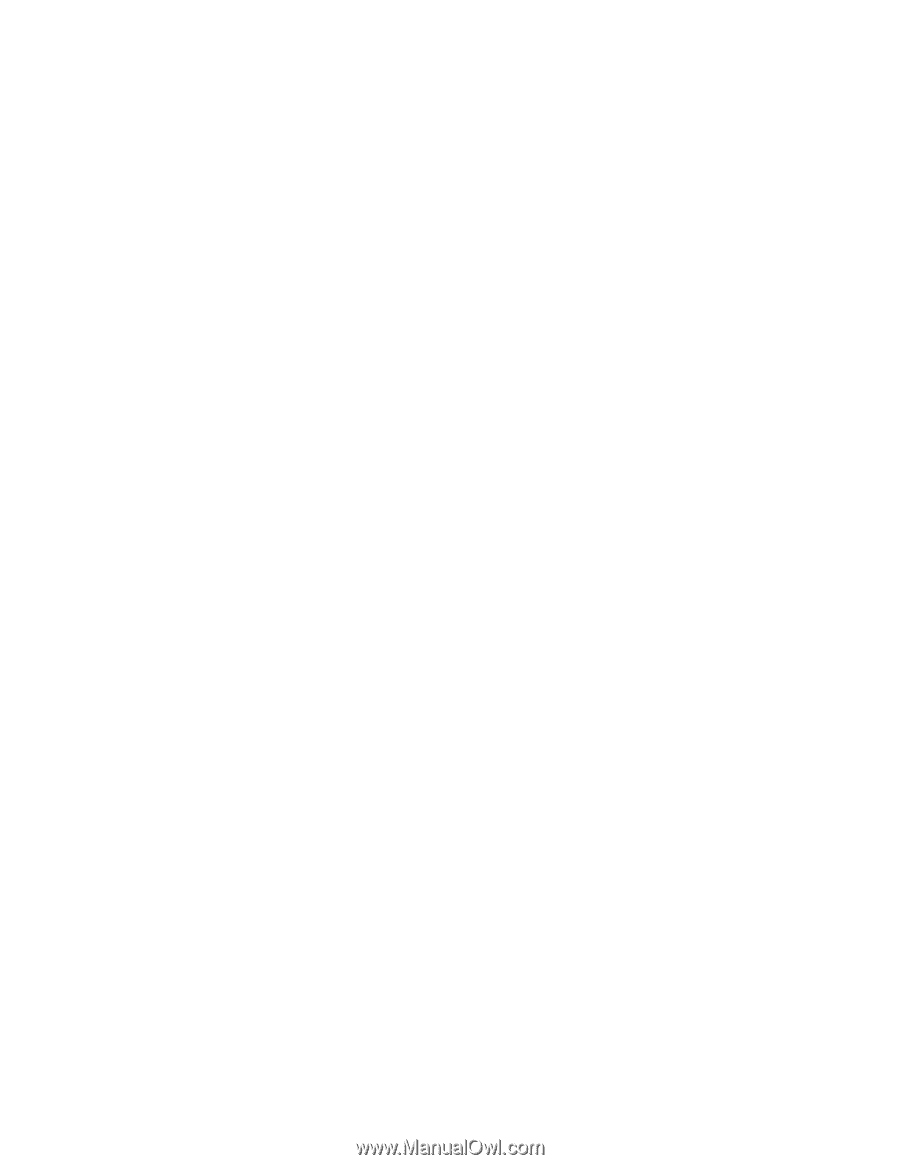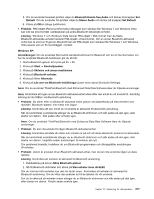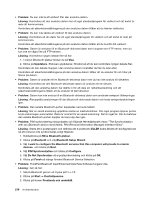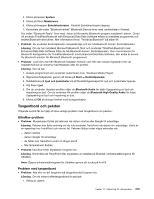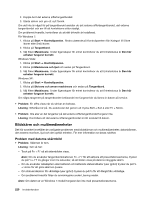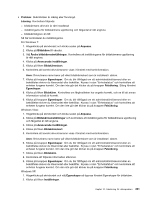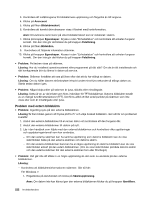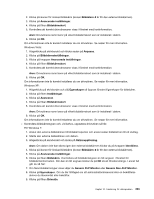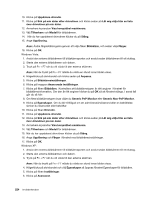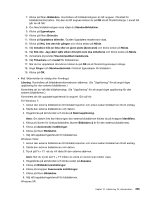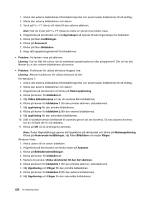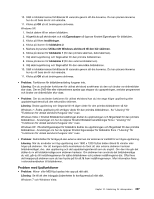Lenovo ThinkPad X220i (Swedish) User Guide - Page 240
Problem med extern bildskärm, Avancerat, Bildskärmskort, Egenskaper, Felsökning, Bildskärm
 |
View all Lenovo ThinkPad X220i manuals
Add to My Manuals
Save this manual to your list of manuals |
Page 240 highlights
3. Kontrollera att inställningarna för bildskärmens upplösning och färgantal är rätt angivna. 4. Klicka på Avancerat. 5. Klicka på fliken Bildskärmskort. 6. Kontrollera att korrekt drivrutinsnamn visas i fönstret med kortinformation. Anm: Drivrutinens namn beror på vilket bildskärmskort som är installerat i datorn. 7. Klicka på knappen Egenskaper. Kryssa i rutan "Enhetsstatus" och kontrollera att enheten fungerar korrekt. Om den inte gör det klickar du på knappen Felsökning. 8. Klicka på fliken Bildskärm. 9. Kontrollera att följande information stämmer. 10. Klicka på knappen Egenskaper. Kryssa i rutan "Enhetsstatus" och kontrollera att enheten fungerar korrekt. Om den inte gör det klickar du på knappen Felsökning. • Problem: Fel tecken visas på skärmen. Lösning: Har du installerat operativsystemet eller programmet på rätt sätt? Om de är rätt installerade och rätt konfigurerade bör du lämna in datorn på service. • Problem: Skärmen fortsätter att vara på även efter det att du har stängt av datorn. Lösning: Om du håller datorns strömbrytare intryckt under minst fyra sekunder så stängs datorn av. Starta sedan datorn igen. • Problem: Några bildpunkter på skärmen är ljusa, släckta eller missfärgade. Lösning: Detta är en av de brister som finns i tekniken för TFT-bildskärmar. Datorns bildskärm består av en mängd tunnfilmstransistorer (TFT). Det finns alltid ett litet antal punkter på skärmen som inte visas eller som är missfärgade eller ljusa. Problem med extern bildskärm • Problem: Ingenting syns på den externa bildskärmen. Lösning:Ta fram bilden genom att trycka på Fn+F7 och välja önskad bildskärm. Gör så här om problemet kvarstår: 1. Anslut den externa bildskärmen till en annan dator och kontrollera att den fungerar där. 2. Anslut den externa bildskärmen till datorn på nytt. 3. Läs i den handbok som följde med den externa bildskärmen och kontrollera vilka upplösningar och uppdateringsintervall som kan användas. - Om den externa skärmen kan ha samma upplösning som datorns bildskärm kan du visa skärmbilden både på den externa skärmen och datorns skärm. - Om den externa bildskärmen bara kan ha en lägre upplösning än datorns bildskärm kan du visa skärmbilden enbart på den extern bildskärmen. (Om du visar skärmbilden på både datorns skärm och den externa skärmen blir den externa skärmen tom eller förvrängd.) • Problem: Det går inte att ställa in en högre upplösning än den som nu används på den externa bildskärmen. Lösning: - Kontrollera att bildskärmsinformationen stämmer. Gör så här: För Windows 7: 1. Högerklicka på skrivbordet och klicka på Skärmupplösning. Anm: Om datorn inte kan känna igen den externa bildskärmen klickar du på knappen Identifiera. 222 Användarhandbok