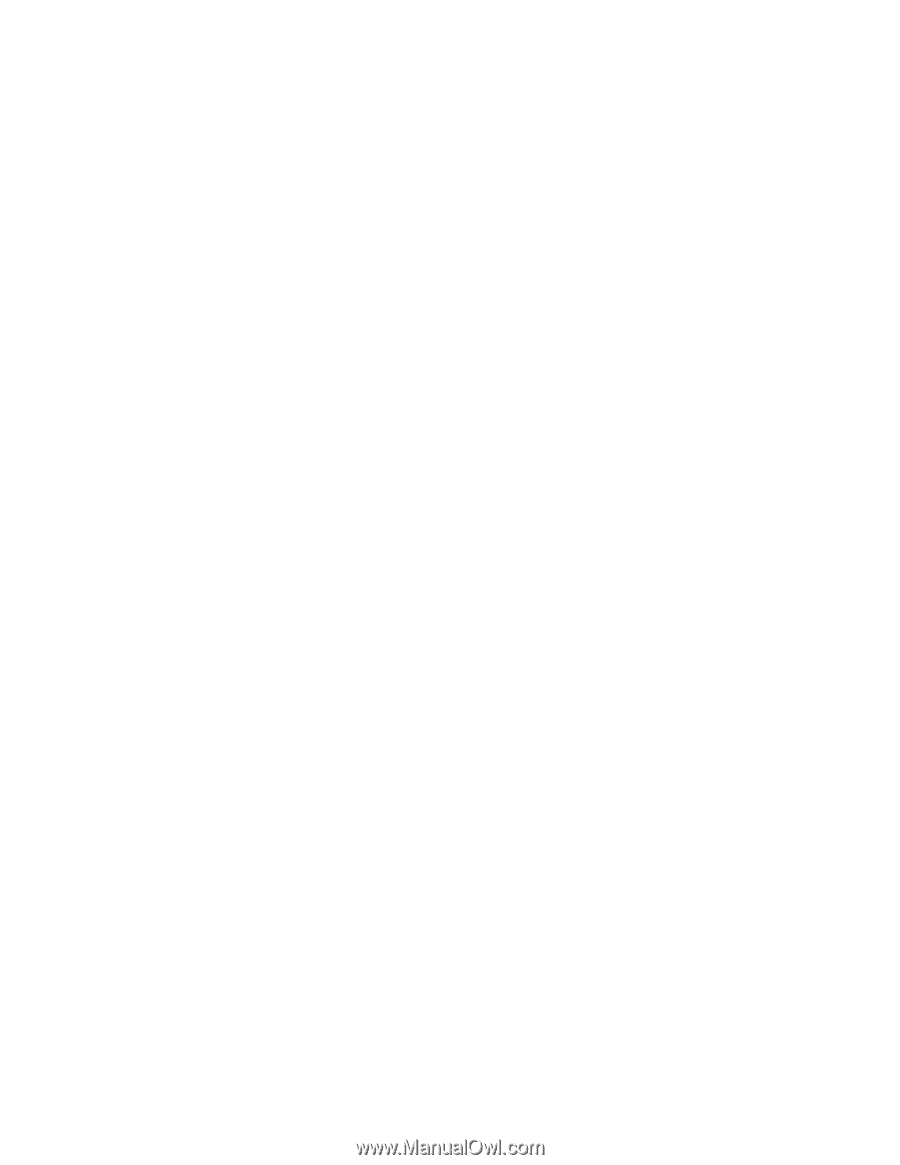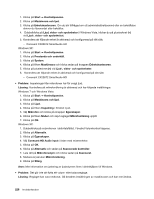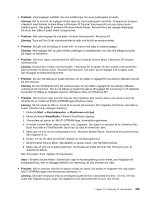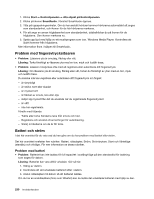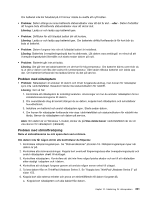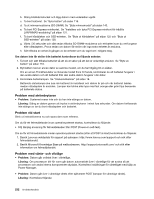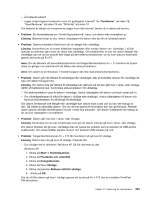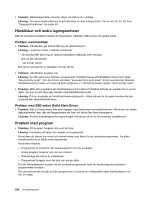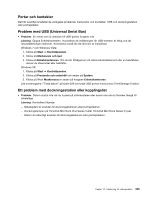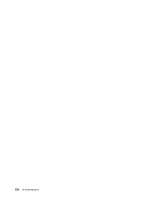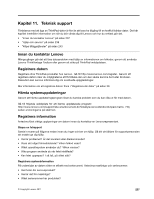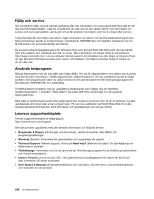Lenovo ThinkPad X220i (Swedish) User Guide - Page 251
datorn genom att hålla strömbrytaren inryckt i minst fyra sekunder. Om datorn fortfarande inte stängs av
 |
View all Lenovo ThinkPad X220i manuals
Add to My Manuals
Save this manual to your list of manuals |
Page 251 highlights
- Är batteriet laddat? - Ligger omgivningens temperatur inom ett godtagbart intervall? Se "Funktioner" på sidan 26, "Specifikationer" på sidan 29 och "Driftmiljö" på sidan 31. Om batteriet är laddat och temperaturen ligger inom rätt intervall, lämnar du in datorn på service. • Problem: Ett felmeddelande om "kritiskt låg batterinivå" visas, och datorn slås omedelbart av. Lösning: Batteriet börjar ta slut. Anslut nätadaptern till datorn eller byt till ett fulladdat batteri. • Problem: Datorns bildskärm förblir tom när du återgår från vänteläge. Lösning: Kontrollera om en extern bildskärm kopplades ifrån medan datorn var i vänteläge. I så fall ansluter du skärmen igen innan du växlar från vänteläge. Om bildskärmen är tom när datorn återgår från vänteläge utan att du har anslutit eller slagit på den externa bildskärmen, tar du fram datorns skärmbild genom att trycka på Fn+F7. Anm: Om du aktiverar ett presentationsschema med tangentkombinationen Fn + F7 behöver du trycka minst tre gånger i tre sekunder för att bilden ska visas på skärmen. Anm: Om datorn är en Windows 7-modell fungerar den inte med presentationsschema. • Problem: Datorn går inte tillbaka till arbetsläge från vänteläget, eller så fortsätter lampan för vänteläge att lysa och datorn fungerar inte. Lösning: Om datorn inte går tillbaka till arbetsläge kan det bero på att den gått över i vänte- eller viloläge därför att batteriet är slut. Kontrollera statusindikatorn för vänteläge. - Om statusindikatorn lyser är datorn i vänteläge. Anslut nätadaptern till datorn och tryck sedan på Fn. - Om väntelägeslampan är släckt är datorn i viloläge eller avstängd. Anslut nätadaptern till datorn och tryck på strömbrytaren för att återgå till arbetsläge. Om datorn fortfarande inte återgår från vänteläget kan datorn sluta svara och du kan inte stänga av den. Då måste du återställa datorn. Om du inte har sparat all information kan den gå förlorad. Återställ datorn genom att hålla strömbrytaren inryckt i minst fyra sekunder. Om datorn fortfarande inte stängs av tar du bort nätadaptern och batteriet. • Problem: Datorn går inte över i vänte- eller viloläge. Lösning: Kontrollera om du valt ett alternativ som gör att datorn inte kan gå över i vänte- eller viloläge. Om datorn försöker att gå över i vänteläge utan att lyckas har enheten som är ansluten till USB-porten avaktiverats. Om detta inträffar kopplar du bort och ansluter USB-enheten på nytt. • Problem: Tangentkombinationen Fn + F12 får inte datorn att gå över till viloläge. Lösning: Datorn kan inte gå över till viloläge i följande fall: - Om viloläge inte är aktiverat i Windows XP. Så här aktiverar du det: Windows XP: 1. Klicka på Start ➙ Kontrollpanelen. 2. Klicka på Prestanda och underhåll. 3. Klicka på Energialternativ. 4. Klicka på fliken Viloläge. 5. Klicka i kryssrutan Aktivera stöd för viloläge. 6. Klicka på OK. Om du vill låta datorn gå över i viloläge genom att trycka på Fn + F12 ska du installera ThinkPad PM-drivrutinen. Kapitel 10. Felsökning för datorproblem 233