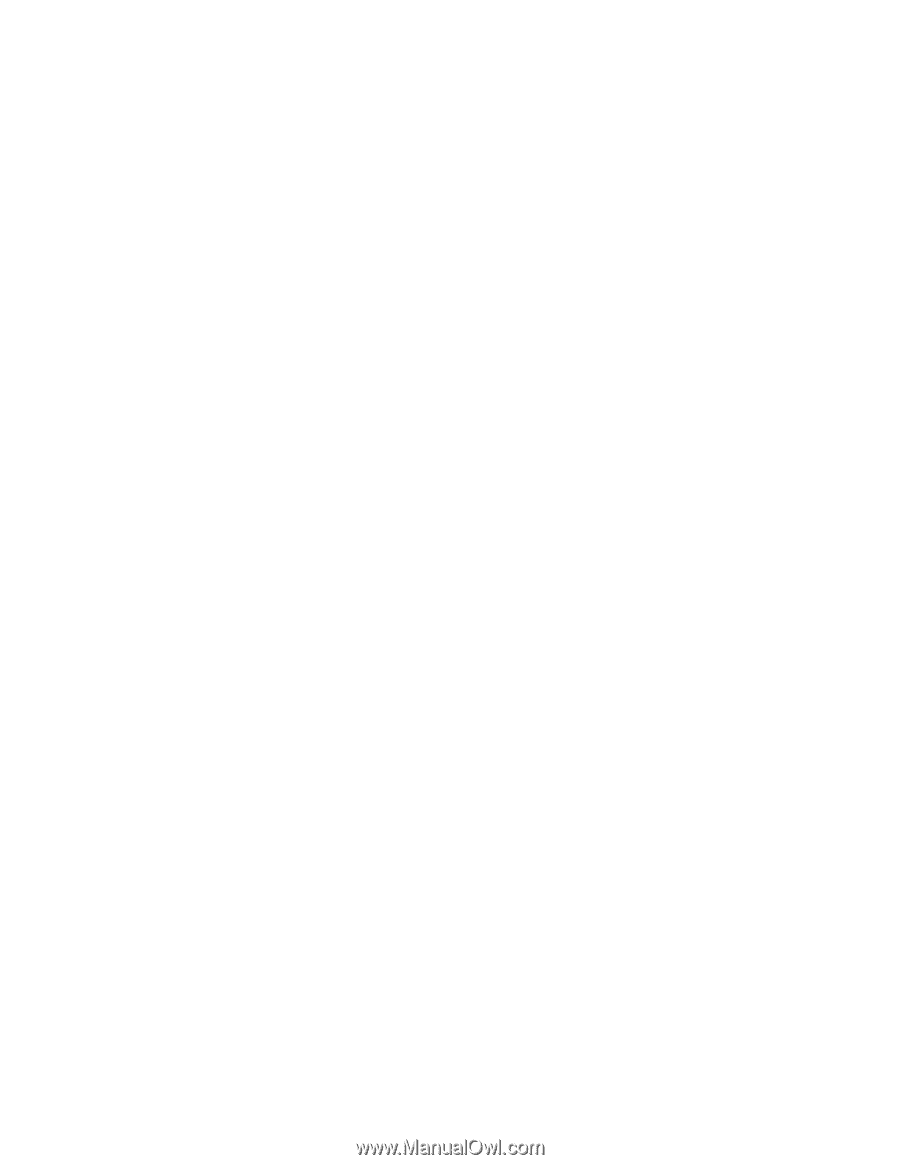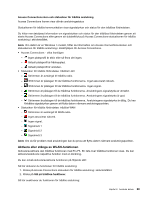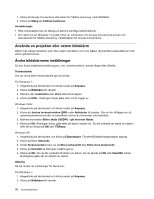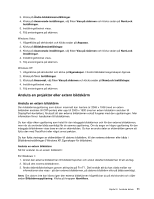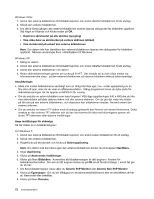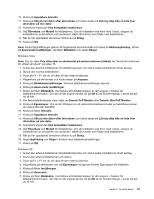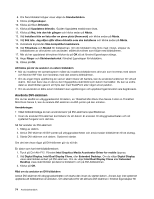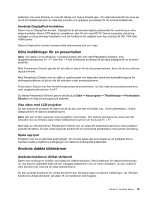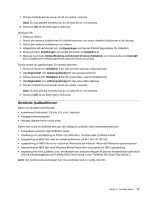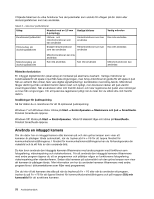Lenovo ThinkPad X220i (Swedish) User Guide - Page 92
Använda DVI-skärmen, Tryck på Ctrl+Alt+F12. Fönstret
 |
View all Lenovo ThinkPad X220i manuals
Add to My Manuals
Save this manual to your list of manuals |
Page 92 highlights
8. Om flera bildskärmstyper visas väljer du Standardskärm. 9. Klicka på Egenskaper. 10. Klicka på fliken Drivrutin. 11. Klicka på Uppdatera drivrutin. Guiden Uppdatera maskinvara visas. 12. Klicka på Nej, inte den här gången och klicka sedan på Nästa. 13. Välj Installera från en lista eller en given plats (Avancerat) och klicka sedan på Nästa. 14. Välj Sök inte. Jag väljer själv vilken drivrutin som ska installeras och klicka sedan på Nästa. 15. Avmarkera kryssrutan Visa kompatibel maskinvara. 16. Välj Tillverkare och Modell för bildskärmen. Om din bildskärm inte finns med i listan, stoppar du installationen av drivrutinen och använder i stället drivrutinen som följde med bildskärmen. 17. När du har uppdaterat drivrutinen klickar du på OK så att fönstret Egenskaper stängs. 18. Ange Färger och Skrivbordsstorlek i fönstret Egenskaper för bildskärm. 19. Klicka på OK. Att tänka på när du ansluter en extern bildskärm • När du installerar ett operativsystem måste du installera bildskärmens drivrutin som levereras med datorn och Monitor INF-filen som levereras med den externa bildskärmen. • Om du anger högre upplösning än vad en skärm klarar att hantera, kan du använda funktionen för virtuell skärm. Den kan bara visa en del av den högupplösta skärmbild som datorn framställer. Du kan se andra delar av skärmbilden genom att flytta den med TrackPoint eller något annat pekdon. • Om du använder en äldre extern bildskärm kan upplösningen och uppdateringsintervallet vara begränsade. Använda DVI-skärmen Om du har skaffat en utbyggnadsenhet till datorn, en ThinkPad Mini Dock Plus Series 3 eller en ThinkPad Mini Dock Series 3, kan du ansluta DVI-skärmen via DVI-porten på den enheten. Anmärkningar: • Vilket bildskärmsläge du kan använda beror på DVI-skärmens specifikationer. • Innan du ansluter DVI-skärmen kontrollerar du att datorn är ansluten till utbyggnadsenheten och att systemet fungerar som det ska. Så här ansluter du DVI-skärmen: 1. Stäng av datorn. 2. Anslut DVI-skärmen till DVI-porten på utbyggnadsenheten och anslut sedan bildskärmen till ett eluttag. 3. Starta DVI-skärmen och datorn. Systemet startar. Om det inte visas något på DVI-skärmen gör du så här: En dator som har Intel-bildskärmskort: 1. Tryck på Ctrl+Alt+F12. Fönstret Intel Graphics Media Accelerator Driver for mobile öppnas. 2. Välj Digital Display, Intel Dual Display Clone, eller Extended Desktop. Om du väljer Digital Display visas skärmbilden enbart på DVI-skärmen. Om du väljer Intel Dual Display Clone eller Extended Desktop visas skärmbilden på datorns bildskärm och på DVI-bildskärmen. 3. Klicka på OK. Råd om du ansluter en DVI-bildskärm Anslut DVI-skärmen till utbyggnadsenheten och starta den innan du startar datorn. Annars kan inte systemet upptäcka att bildskärmen är ansluten. Om alternativet för att aktivera DVI-skärmen i fönstret Egenskaper för 74 Användarhandbok