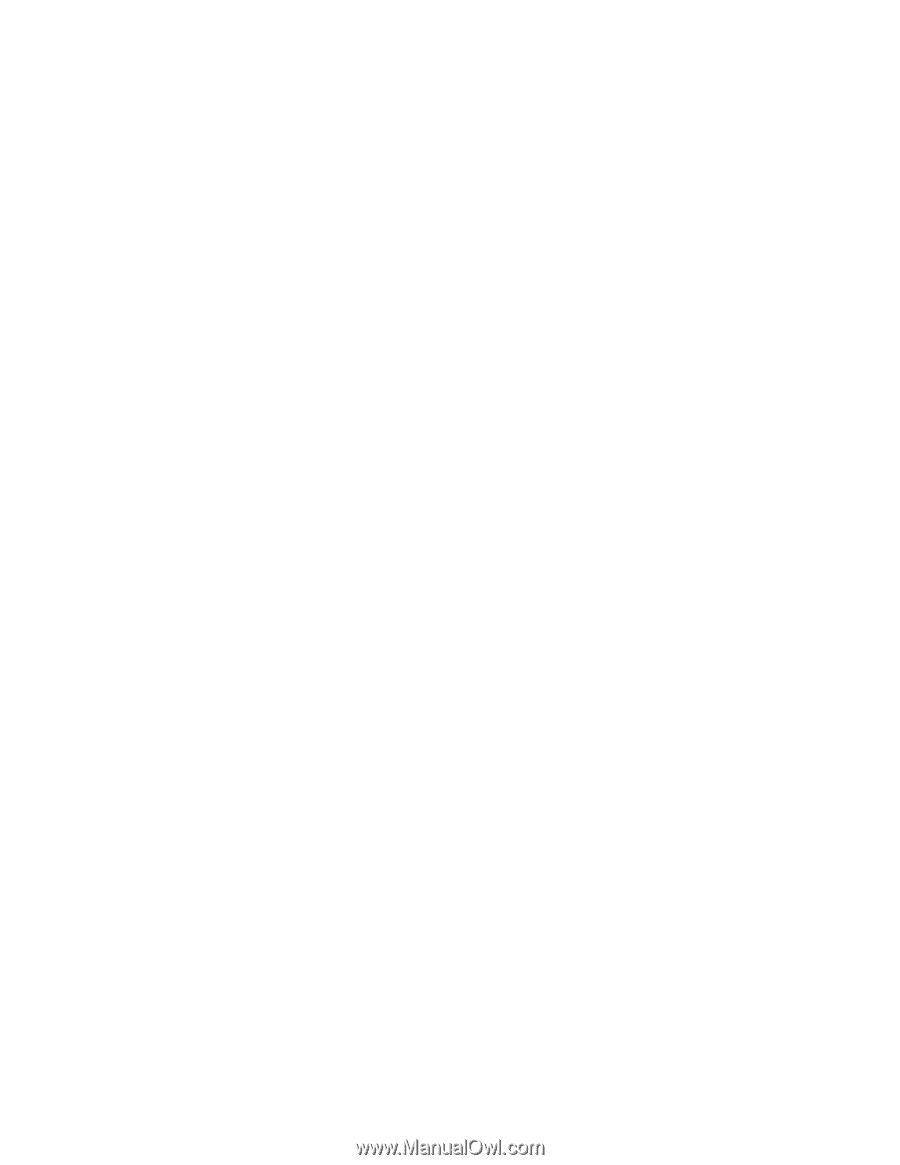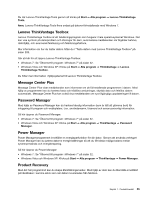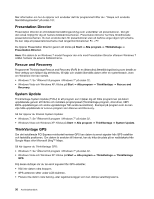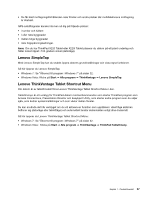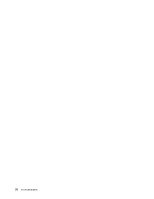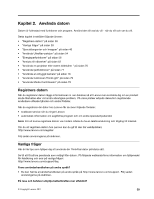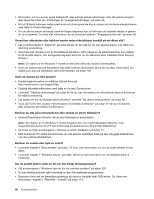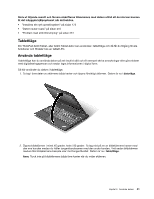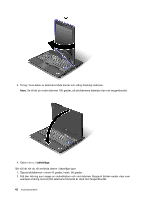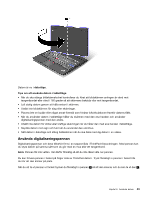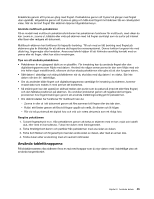Lenovo ThinkPad X220i (Swedish) User Guide - Page 58
Om datorn är en Windows 7-modell fungerar den inte med Presentation Director, men
 |
View all Lenovo ThinkPad X220i manuals
Add to My Manuals
Save this manual to your list of manuals |
Page 58 highlights
• Information om hur du kan spara batterikraft, eller avbryta datoranvändningen utan att avsluta program eller spara filer hittar du i förklaringen till "energisparande lägen" på sidan 59. • För att få bästa balansen mellan prestanda och strömsparande kan du skapa och använda energischeman med hjälp av Power Manager. • Om du ska ha datorn avstängd under en längre tidsperiod kan du förhindra att batteriet laddas ur genom att ta ut batteriet. Du hittar mer information om att använda batteriet i "Energisparfunktioner" på sidan 58. Oroad över säkerheten eller behöver kanske radera hårddiskens innehåll på ett säkert sätt? • Läs avsnittet Kapitel 4 "Säkerhet" på sidan 89 där du får veta hur du kan skydda datorn mot stöld och obehörig användning. • Client Security Solution som är förinstallerad på datorn utför många av de säkerhetsrutiner som hjälper till att skydda datorn. Om konfigurationsguiden körs bör du för säkerhets skull installera Client Security Solution. Anm: Om datorn är en Windows 7-modell är inte Client Security Solution förinstallerat. • Innan du raderar data på hårddisken eller SSD-enheten (Solid State Drive) bör du läsa "Information om radering av data på hårddisken eller SSD-enheten" på sidan 105. Svårt att ansluta på olika platser? • Felsökningsinformation om trådlösa nätverk finns på http://www.lenovo.com/support/faq • Utnyttja nätverksfunktionerna med hjälp av Access Connections. • I avsnittet "Trådlösa anslutningar" på sidan 62 får du mer information om att använda datorns funktioner för trådlös anslutning. • Läs tipsen om hur du skyddar datorn på resor i avsnittet "Ha datorn med på resor" på sidan 86. • Tryck på Fn+F5 eller använd "strömbrytaren för trådlösa funktioner" på sidan 12 när du vill aktivera eller avaktivera de trådlösa funktionerna. Behöver du ofta göra presentationer eller ansluta en extern bildskärm? • Använd Presentation Director när du ska förbereda en presentation. Anm: Om datorn är en Windows 7-modell fungerar den inte med Presentation Director, men tangentkombinationen Fn+F7 kan fortfarande användas till att växla mellan bildskärmar. • Se till att du följer anvisningarna i "Ansluta en extern bildskärm" på sidan 71. • Med funktionen för utökat skrivbord kan du visa datorns skärmbild både på den inbyggda bildskärmen och den externa bildskärmen. Behöver du ansluta eller byta en enhet? • I avsnittet Kapitel 6 "Byta enheter" på sidan 115 finns mer information om hur du byter enheter för din dator. • I avsnittet Kapitel 7 "Förbättra datorn" på sidan 149 finns mer information om att förbättra datorns funktioner. Har du använt datorn under en tid och den börjar bli långsammare? • Följ anvisningarna i "Allmänna tips om hur du undviker problem" på sidan 203. • Du kan felsöka problem själv med hjälp av den förinstallerade programvaran. • Dessutom finns det ett återställningsverktyg på datorns hårddisk eller SSD-enhet. Du hittar mer information i Kapitel 5 "Återställa - översikt" på sidan 107. 40 Användarhandbok