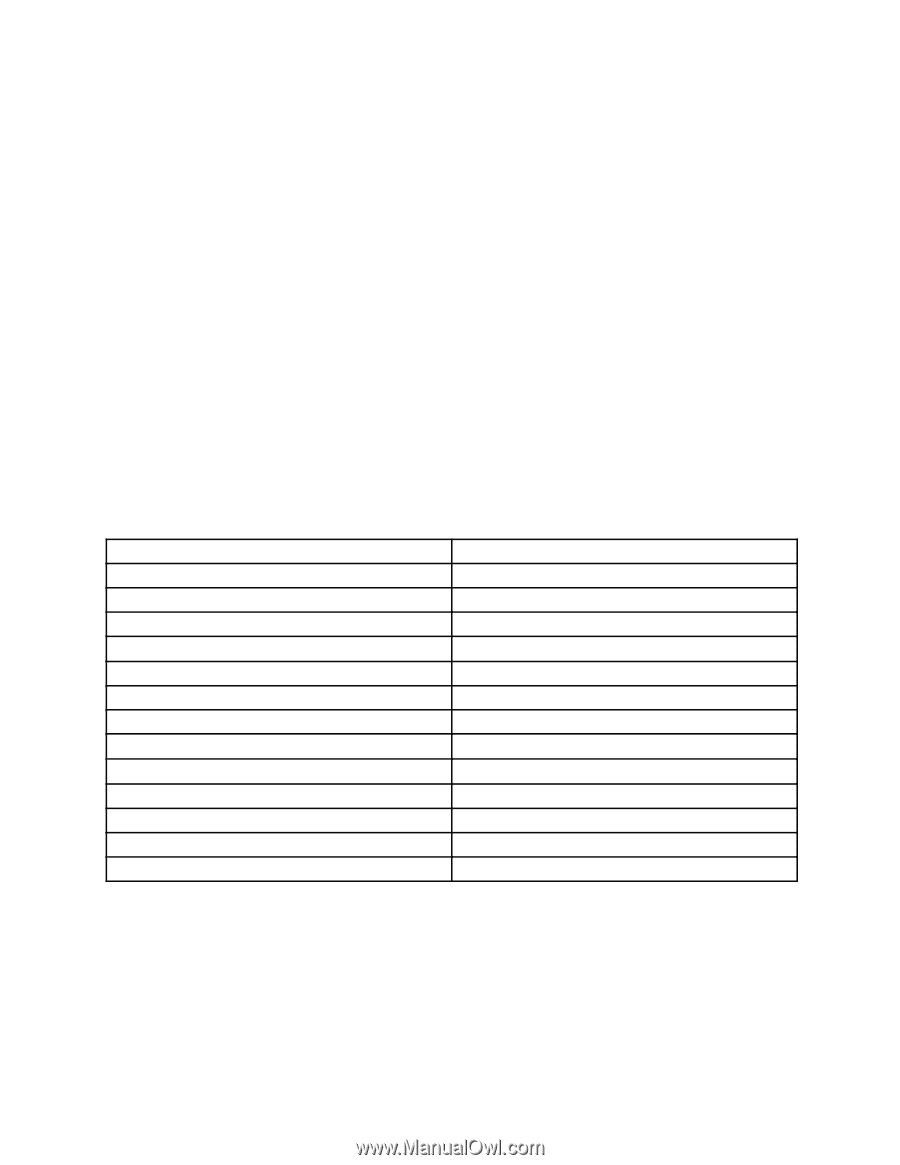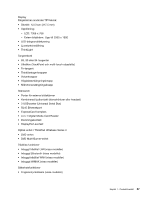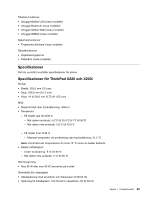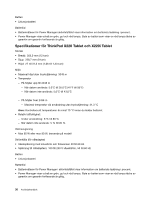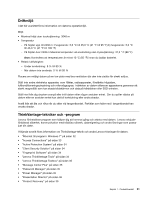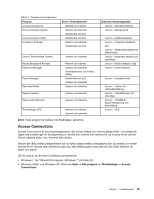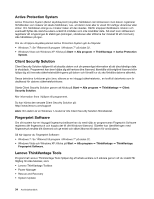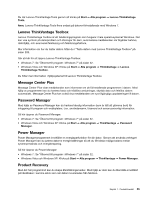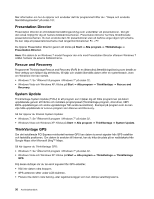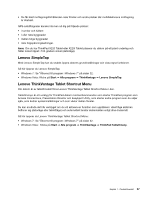Lenovo ThinkPad X220i (Swedish) User Guide - Page 50
Åtkomst till program i Windows 7, Lenovo ThinkVantage Tablet Shortcut Menu på sidan 37
 |
View all Lenovo ThinkPad X220i manuals
Add to My Manuals
Save this manual to your list of manuals |
Page 50 highlights
• "Rescue and Recovery" på sidan 36 • "System Update" på sidan 36 • "ThinkVantage GPS" på sidan 36 • "Lenovo SimpleTap " på sidan 37 • "Lenovo ThinkVantage Tablet Shortcut Menu" på sidan 37 Anm: Klicka på länken nedan om du vill veta mer om ThinkVantage-teknik och andra Lenovo-lösningar för datorn: http://www.lenovo.com/support Åtkomst till program i Windows 7 Om du använder operativsystemet Windows 7 kan du komma åt programmen genom att följa någon av metoderna nedan: • Du kan hämta programmen från Lenovo ThinkVantage Tools. Klicka på Start ➙ Alla program ➙ Lenovo ThinkVantage Tools. Dubbelklicka sedan på ikonen för det program som du vill ha tillgång till. Anm: Om en programikon visas som utgråad i Lenovo ThinkVantage Tools navigeringsfönster innebär det att du måste installera programmet manuellt. Dubbelklicka på programikonen för att installera programmet manuellt. Följ sedan anvisningarna på skärmen. När installationen är klar aktiveras programikonen. Tabell 1. Program i Lenovo ThinkVantage Tools Program Access Connections™ Active Protection System Fingerprint Software Lenovo ThinkVantage Toolbox Mobile Broadband Activate Password Manager Power Manager Recovery Media Rescue and Recovery System Update ThinkVantage GPS Lenovo SimpleTap Lenovo ThinkVantage Tablet Shortcut Menu Ikon-namn Internetanslutning Airbag-skydd Fingeravtrycksläsare Systemets tillstånd och felsökning Mobilt bredband (3G) Lösenordsbank Energikontroller Skivor för fabriksåterställning Förbättrad säkerhetskopiering och återställning Uppdatering och drivrutiner GPS Enkel fingertryckning Tablettverktyg • Du kan också hämta programmen från kontrollpanelen. Klicka på Start ➙ Kontrollpanelen. Klicka på delen för det program som du vill ha tillgång till och sedan på den gröna texten. Anm: Om du inte hittar den programikon du söker i Kontrollpanelen kan du öppna navigeringsfönstret i Lenovo ThinkVantage Tools och dubbelklicka på den utgråade ikonen för att installera programmet du behöver. Följ sedan anvisningarna på skärmen. När installationen är klar aktiveras programikonen och du kan se programmet i Kontrollpanelen. Delarna i kontrollpanelen, den gröna texten och programmen visas i följande tabell. 32 Användarhandbok