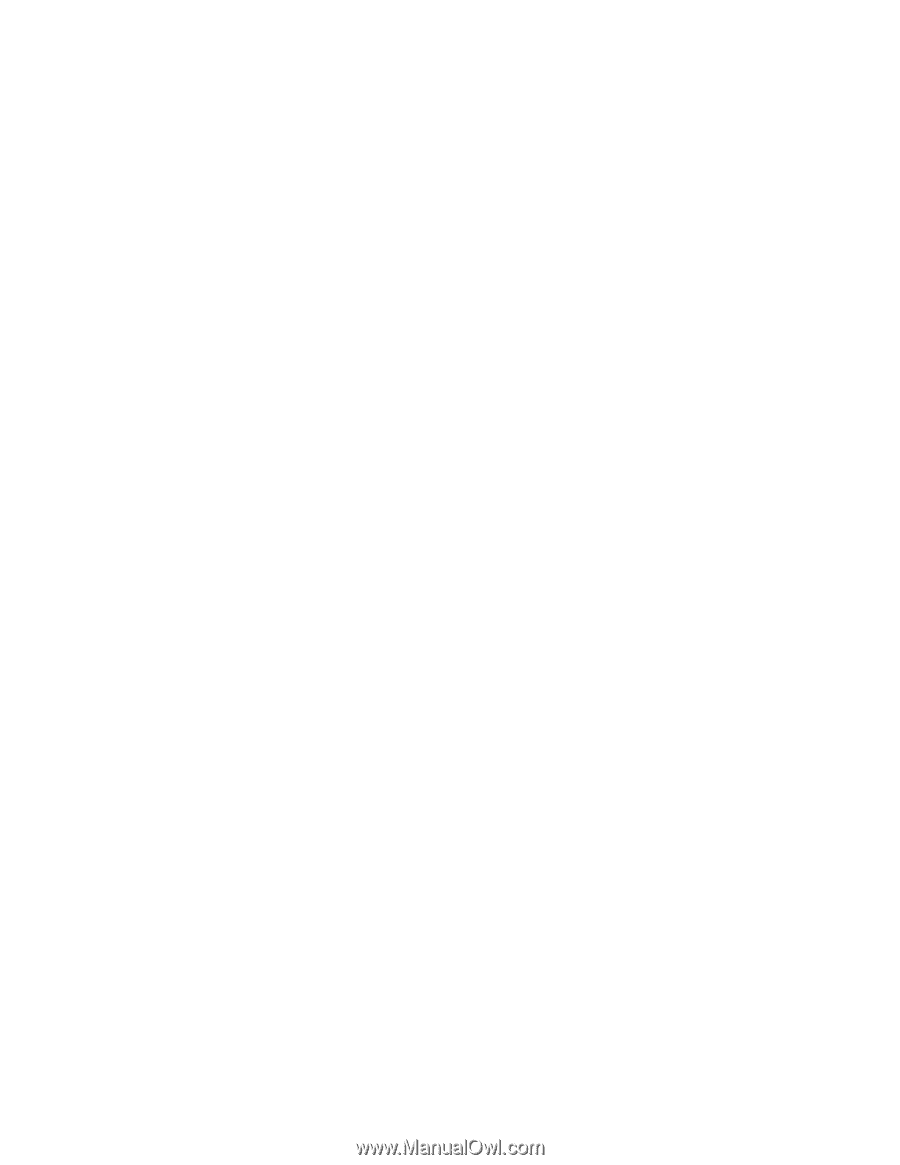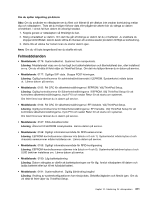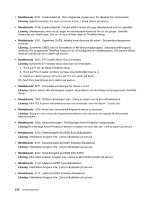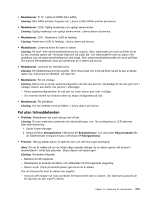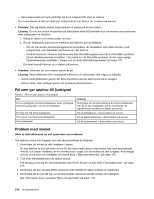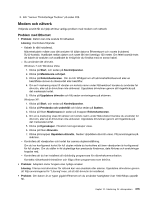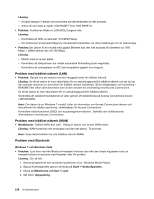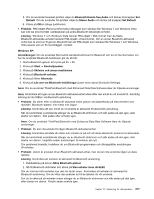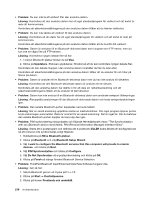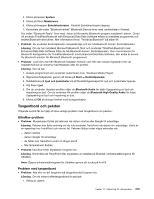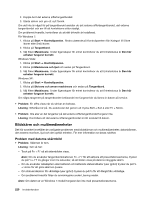Lenovo ThinkPad X220i (Swedish) User Guide - Page 233
Modem och nätverk, Problem med Ethernet
 |
View all Lenovo ThinkPad X220i manuals
Add to My Manuals
Save this manual to your list of manuals |
Page 233 highlights
5. Kör "Lenovo ThinkVantage Toolbox" på sidan 209. Modem och nätverk I följande avsnitt får du hjälp att lösa vanliga problem med modem och nätverk: Problem med Ethernet • Problem: Datorn kan inte ansluta till nätverket. Lösning: Kontrollera följande: - Kabeln är rätt installerad. Nätverkskabeln måste vara rätt ansluten till både datorns Ethernetport och navets (hubbens) RJ45-kontakt. Avståndet mellan datorn och navet får inte överstiga 100 meter. Om felet kvarstår trots att kabeln är ansluten och avståndet är rimligt bör du försöka med en annan kabel. - Du använder rätt drivrutin. Windows 7 och Windows Vista: 1. Klicka på Start, och sedan på Kontrollpanelen. 2. Klicka på Maskinvara och ljud. 3. Klicka på Enhetshanteraren. Om du blir tillfrågad om ett administratörslösenord eller en bekräftelse skriver du lösenordet eller bekräftar. 4. Om en !-markering visas till vänster om kortets namn under Nätverkskort kanske du använder fel drivrutin, eller så är drivrutinen inte aktiverad. Uppdatera drivrutinen genom att högerklicka på det markerade kortet. 5. Klicka på Uppdatera drivrutin och följ sedan anvisningarna på skärmen. Windows XP: 1. Klicka på Start, och sedan på Kontrollpanelen. 2. Klicka på Prestanda och underhåll och klicka sedan på System. 3. Klicka på fliken Maskinvaraoch sedan på knappen Enhetshanteraren. 4. Om en x-markering visas till vänster om kortets namn under Nätverkskort kanske du använder fel drivrutin, eller så är drivrutinen inte aktiverad. Uppdatera drivrutinen genom att högerklicka på det markerade kortet. 5. Klicka på Egenskaper. Fönstret med egenskaper visas. 6. Klicka på fliken Drivrutin. 7. Klicka på knappen Uppdatera drivrutin. Guiden Uppdatera drivrutin visas. Följ anvisningarna på skärmen. - Kontrollera att växelporten och kortet har samma duplexinställning. Om du har konfigurerat kortet för full duplex måste du kontrollera att även växelporten är konfigurerad för full duplex. Om du ställer in fel duplexläge kan prestanda försämras, data förloras och anslutningar kopplas ned. - Kontrollera att du har installerat all nödvändig programvara för nätverkskommunikation. Kontakta nätverksadministratören och fråga vilken programvara som behövs. • Problem: Adaptern slutar fungera utan tydliga orsaker. Lösning: Filerna med drivrutiner för nätverk kan vara skadade eller saknas. Uppdatera drivrutinen genom att följa anvisningarna för "Lösning"ovan, så att rätt drivrutin är installerad. • Problem: Om datorn är av typen gigabit Ethernet och du använder hastigheter över 1000 Mbps uppstår fel. Kapitel 10. Felsökning för datorproblem 215