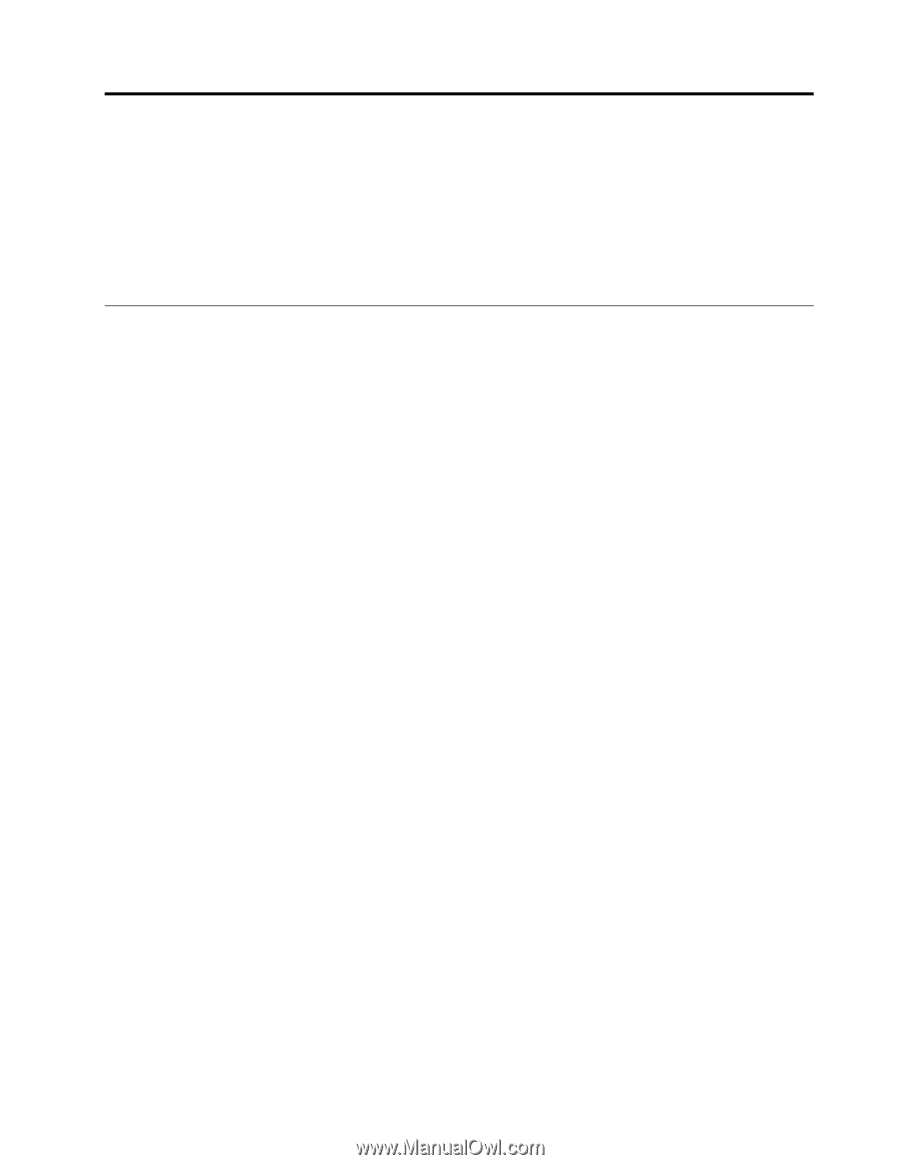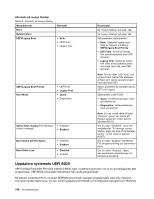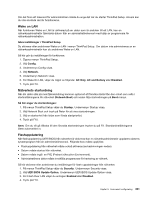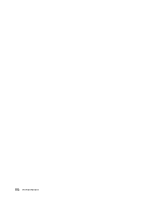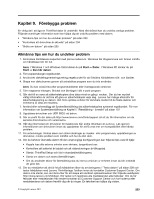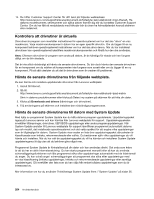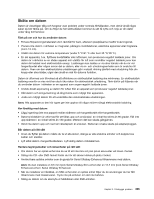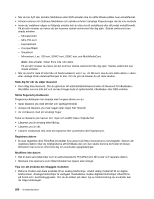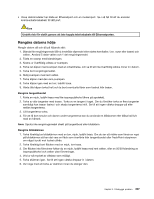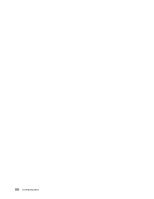Lenovo ThinkPad X220i (Swedish) User Guide - Page 221
Kapitel 9. Förebygga problem, Allmänna tips om hur du undviker problem
 |
View all Lenovo ThinkPad X220i manuals
Add to My Manuals
Save this manual to your list of manuals |
Page 221 highlights
Kapitel 9. Förebygga problem En viktig del i att äga en ThinkPad-dator är underhåll. Med rätt skötsel kan du undvika vanliga problem. Följande avsnitt ger information som kan hjälpa dig att undvika problem med datorn. • "Allmänna tips om hur du undviker problem" på sidan 203 • "Kontrollera att drivrutiner är aktuella" på sidan 204 • "Sköta om datorn" på sidan 205 Allmänna tips om hur du undviker problem 1. Kontrollera hårddiskens kapacitet med jämna mellanrum. Windows blir långsammare och fel kan inträffa om hårddisken blir för full. Anm: I Windows 7 och Windows Vista klickar du på Start ➙ Dator. I Windows XP, klickar du på Start ➙ Den här datorn. 2. Töm papperskorgen regelbundet. 3. Använd ett diskdefragmenteringsverktyg regelbundet för att förbättra hårddiskens sök- och lästider. 4. Skapa mer diskutrymme genom att avinstallera program som du inte använder. Anm: Du kan också titta efter programdubbletter eller överlappande versioner. 5. Töm mapparna Inkorgen, Skickat och Borttaget i ditt e-post-program. 6. Gör det till en vana att säkerhetskopiera dina data minst en gång i veckan. Om du har mycket viktig information är det bra att göra en säkerhetskopia varje dag. Lenovo har många alternativ för säkerhetskopiering av datorn. Det finns optiska enheter för skrivbara medier till de flesta datorer och enheterna är lätta att installera. 7. Använd eller schemalägg att Systemåterställning ska säkerhetskopiera systemet regelbundet. För mer information om Systemåterställning se Kapitel 5 "Återställning - översikt" på sidan 107 8. Uppdatera drivrutiner och UEFI BIOS vid behov. 9. Gör en profil för din dator på http://www.lenovo.com/think/support så att du får information om de senaste drivrutinerna och versionerna. 10. Håll dig informerad om drivrutiner till maskinvara från andra tillverkare än Lenovo. Läs igenom informationen om drivrutinen innan du uppdaterar för att få veta mer om kompatibilitet eller kända problem. 11. För anteckningar. Notera saker som större ändringar av maskin- eller programvara, uppdateringar av drivrutiner, mindre problem som inträffat och hur du löst dem. 12. Om du behöver återställa datorn till den ursprungliga konfigureringen kan följande tips vara till hjälp: • Koppla loss alla externa enheter som skrivare, tangentbord osv. • Kontrollera att batteriet är laddat och att nätanslutningen är tillkopplad. • Starta i ThinkPad Setup och läs in standardinställningarna. • Starta om datorn och starta återställningen. • Om du använder skivor för återställning ska du inte ta ut skivan ur enheten innan du blir ombedd att göra det. 13. Om du misstänker att det är fel på hårddisken läser du anvisningarna i "Testa datorn" på sidan 209 och testar hårddisken med Lenovo ThinkVantage Toolbox innan du kontaktar Customer Support Center. Om datorn inte startar, kan du hämta filer för att skapa ett startbart självtestmedium från följande webbplats: http://www.lenovo.com/hddtest. Kör testet och registrera alla meddelanden eller felkoder. Om du får felkoder eller meddelanden från testet kontaktar du Customer Support Center och har koderna eller meddelandena och datorn framför dig när du ringer. En tekniker kan hjälpa dig vidare. © Copyright Lenovo 2011 203