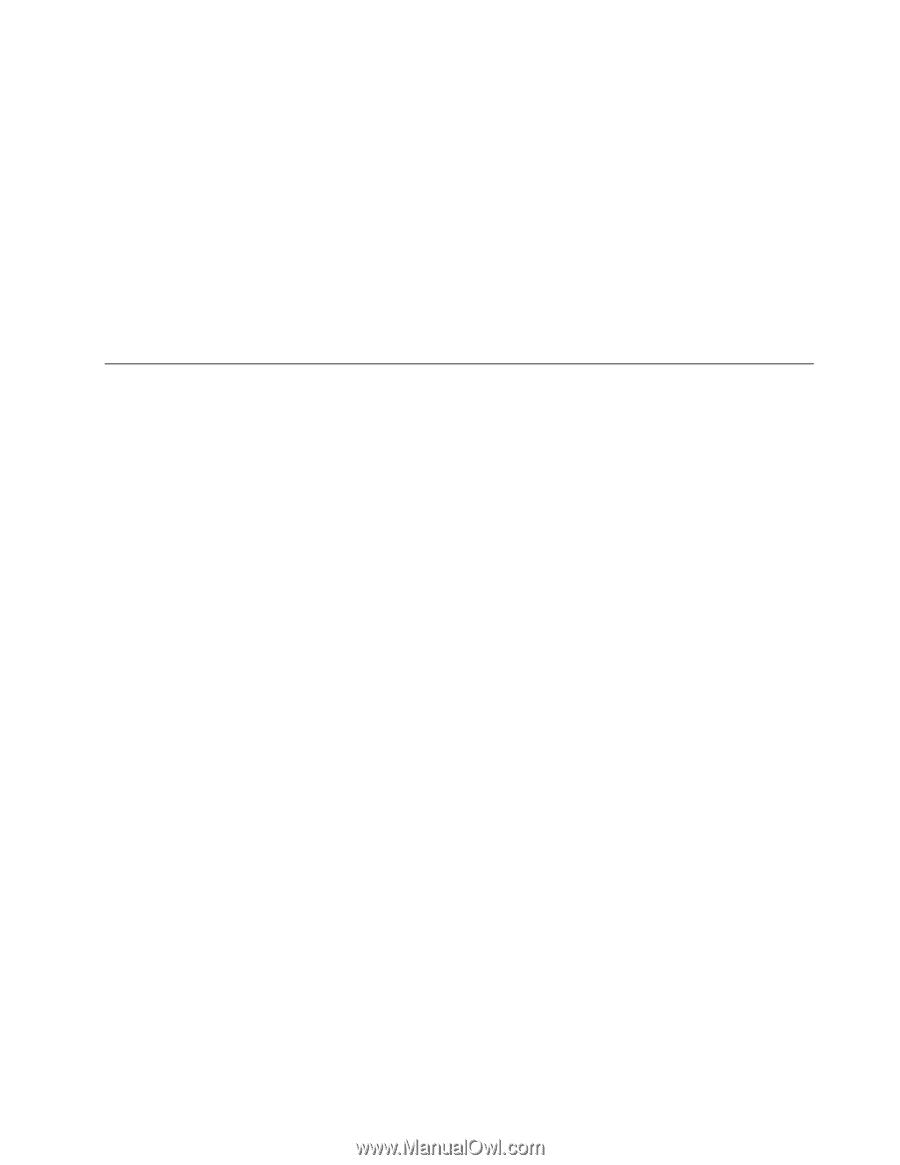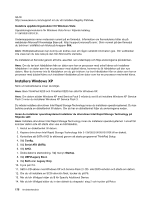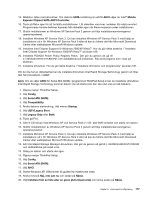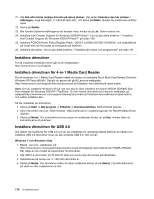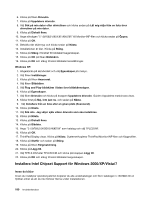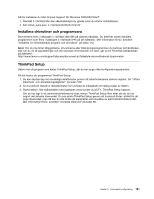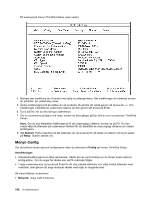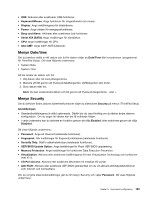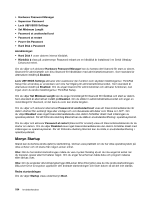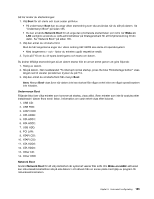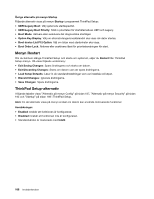Lenovo ThinkPad X220i (Swedish) User Guide - Page 199
Installera drivrutiner och programvara, ThinkPad Setup
 |
View all Lenovo ThinkPad X220i manuals
Add to My Manuals
Save this manual to your list of manuals |
Page 199 highlights
Så här installerar du Intel Chipset Support för Windows 2000/XP/Vista/7: 1. Återställ C:\SWTOOLS från den säkerhetskopia du gjorde innan du startar installationen. 2. Kör infinst_autol.exe i C:\SWTOOLS\DRIVERS\INTELINF. Installera drivrutiner och programvara Drivrutinerna finns i katalogen C:\SWTOOLS\DRIVERS på datorns hårddisk. Du behöver också installera programmen som finns i katalogen C:\SWTOOLS\APPS på din hårddisk. Mer information finns i avsnittet "Installera om förinstallerade program och drivrutiner" på sidan 112. Anm: Om du inte hittar tilläggsfilerna, drivrutinerna eller tillämpningsprogrammen du behöver på hårddisken, eller om du vill få uppdateringar och den senaste informationen om dem, går du till ThinkPad-webbplatsen på adressen: http://www.lenovo.com/support/site.wss/document.do?sitestyle=lenovo&lndocid=tpad-matrix ThinkPad Setup Datorn har ett program som kallas ThinkPad Setup, där du kan ange olika konfigurationsparametrar. Så här startar du programmet ThinkPad Setup: 1. Du kan skydda dig mot oavsiktliga dataförluster genom att säkerhetskopiera datorns register. Se "Utföra säkerhets- och återställningsåtgärder" på sidan 109. 2. Ta ut eventuell diskett ur diskettenheten (om enheten är inkopplad) och stäng sedan av datorn. 3. Starta datorn. När skärmbilden med logotypen visas trycker du på F1. ThinkPad Setup öppnas. Om du har lagt in ett administratörslösenord visas menyn ThinkPad Setup först efter det att du har angivit det aktuella lösenordet. Du kan starta ThinkPad Setup genom att trycka på Enter i stället för att ange lösenordet, men då kan du inte ändra de parametrar som skyddas av administratörslösenordet. Mer information finns i avsnittet "Använda lösenord" på sidan 89. Kapitel 8. Avancerad konfigurering 181