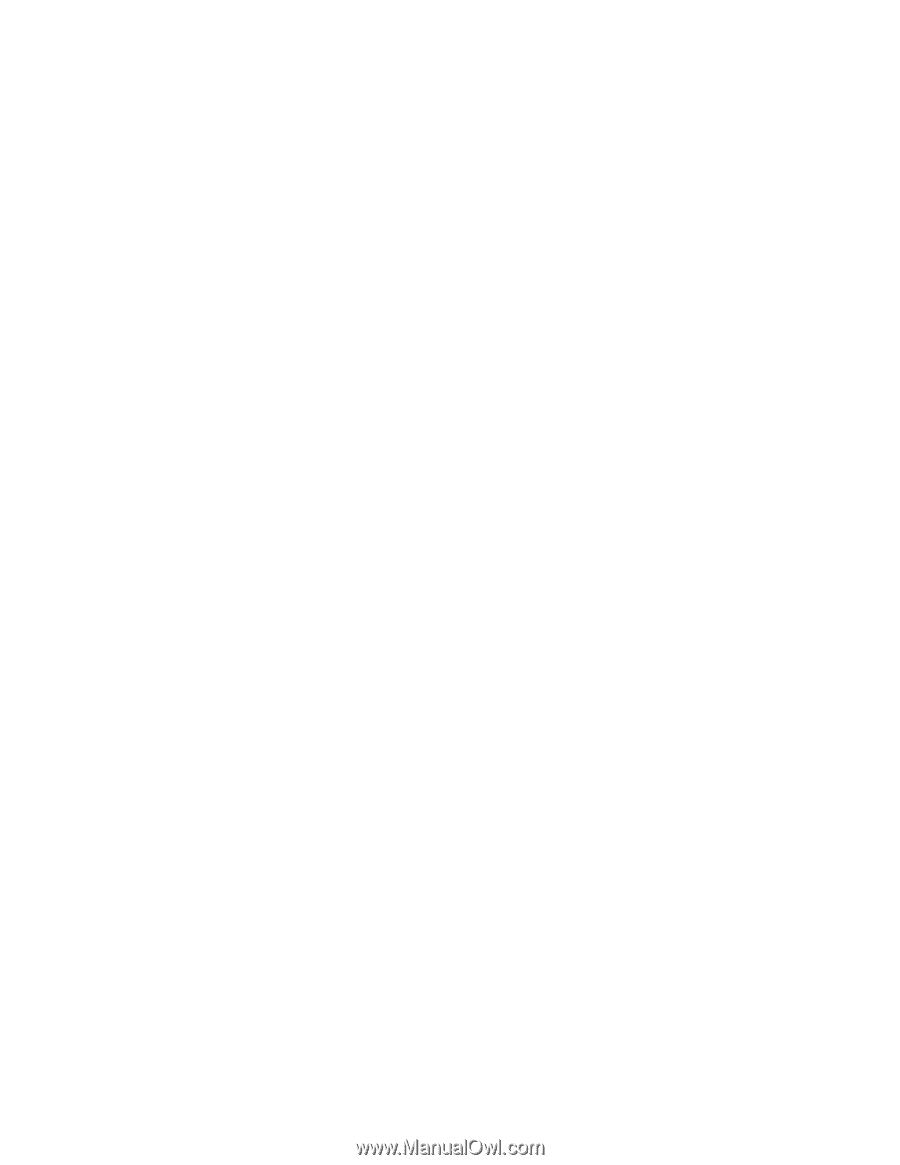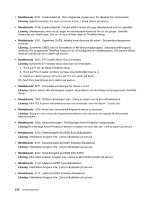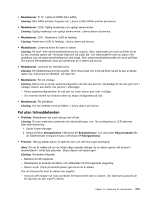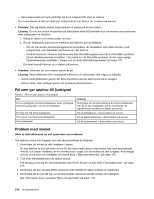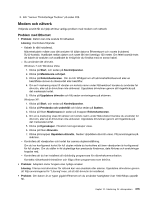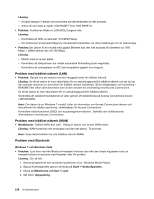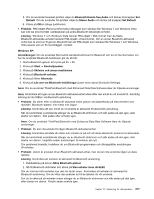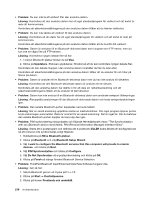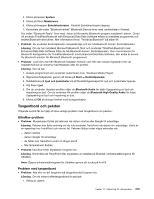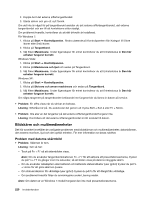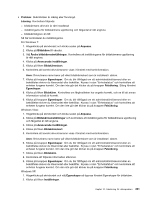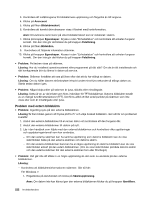Lenovo ThinkPad X220i (Swedish) User Guide - Page 235
PIM-objekt Personal Information Manager som skickas från Windows 7 och Windows Vista
 |
View all Lenovo ThinkPad X220i manuals
Add to My Manuals
Save this manual to your list of manuals |
Page 235 highlights
5. Om du använder Headset-profilen väljer du Bluetooth Hands-free Audio och klickar på knappen Set Default. Om du använder AV-profilen väljer du Stereo Audio och klickar på knappen Set Default. 6. Klicka på OKså stängs ljudfönstret. • Problem: PIM-objekt (Personal Information Manager) som skickas från Windows 7 och Windows Vista kan inte tas emot korrekt i adressboken på andra Bluetooth-aktiverade enheter. Lösning: Windows 7 och Windows Vista skickar PIM-objekt i XML-format men de flesta Bluetooth-aktiverade enheter hanterar PIM-objekt i vCard-format. Om en annan Bluetooth-aktiverad enhet kan ta emot en fil genom Bluetooth kan ett PIM-objekt som skickas från Windows 7 och Windows Vista sparas som en fil med tillägget .contact. Windows XP: Anmärkningar: Om du använder Microsofts standardfunktioner för Bluetooth och du vill ha information om hur du använder Bluetooth-funktionen gör du så här: 1. Starta Bluetooth genom att trycka på Fn + F5. 2. Klicka på Start ➙ Kontrollpanelen. 3. Klicka på Skrivare och annan maskinvara. 4. Klicka på Bluetooth-enheter. 5. Klicka på fliken Alternativ. 6. Klicka på Läs mer om Bluetooth-inställningar (Learn more about Bluetooth Settings). Anm: Om du använder ThinkPad Bluetooth med Enhanced Data Rate Software läser du följande anvisningar. Anm: Kontrollera att ingen annan Bluetooth-aktiverad enhet söker efter den enhet du vill ansluta till. Samtidig sökning är inte tillåten vid Bluetooth-anslutning. • Problem: Du söker efter en Bluetooth-aktiverad enhet genom att dubbelklicka på Visa enheter inom räckhåll i Bluetooth-platser, men hittar inte någon. Lösning: Kontrollera att den enhet du vill ansluta är aktiverad för Bluetooth-anslutning. När du kontrollerat ovanstående stänger du av Bluetooth-strömmen och slår sedan på den igen, eller startar om datorn. Sök sedan efter enheten igen. Anm: Om du använder ThinkPad Bluetooth med Enhanced Data Rate Software läser du följande anvisningar. • Problem: Du kan inte ansluta till någon Bluetooth-aktiverad enhet. Lösning: Kontrollera att både din dator och enheten är på och att deras Bluetooth-antenner är aktiverade. När du kontrollerat ovanstående stänger du av Bluetooth-strömmen och slår sedan på den igen, eller startar om datorn. Upprätta sedan anslutningen till enheten på nytt, Om problemet kvarstår, installerar du om Bluetooth-programvaran och återupprättar anslutningen till enheten. • Problem: datorn är ansluten till en Bluetooth-aktiverad enhet, men du kan inte använda någon av dess tjänster. Lösning: Kontrollera att enheten är aktiverad för Bluetooth-anslutning. 1. Dubbelklicka på ikonen Mina Bluetooth-platser. 2. Gå till Bluetooth-aktiviteter och klicka på Visa enheter inom räckhåll. Om du inte kan hitta enheten kan den ha slutat svara. Kontrollera att enheten är aktiverad för Bluetooth-anslutning. Om du hittar den ansluter du till de tjänster du vill använda. Om du är säker på att enheten svarar stänger du av Bluetooth-strömmen och slår sedan på den igen, eller startar om datorn. Försök sedan ansluta igen. Kapitel 10. Felsökning för datorproblem 217