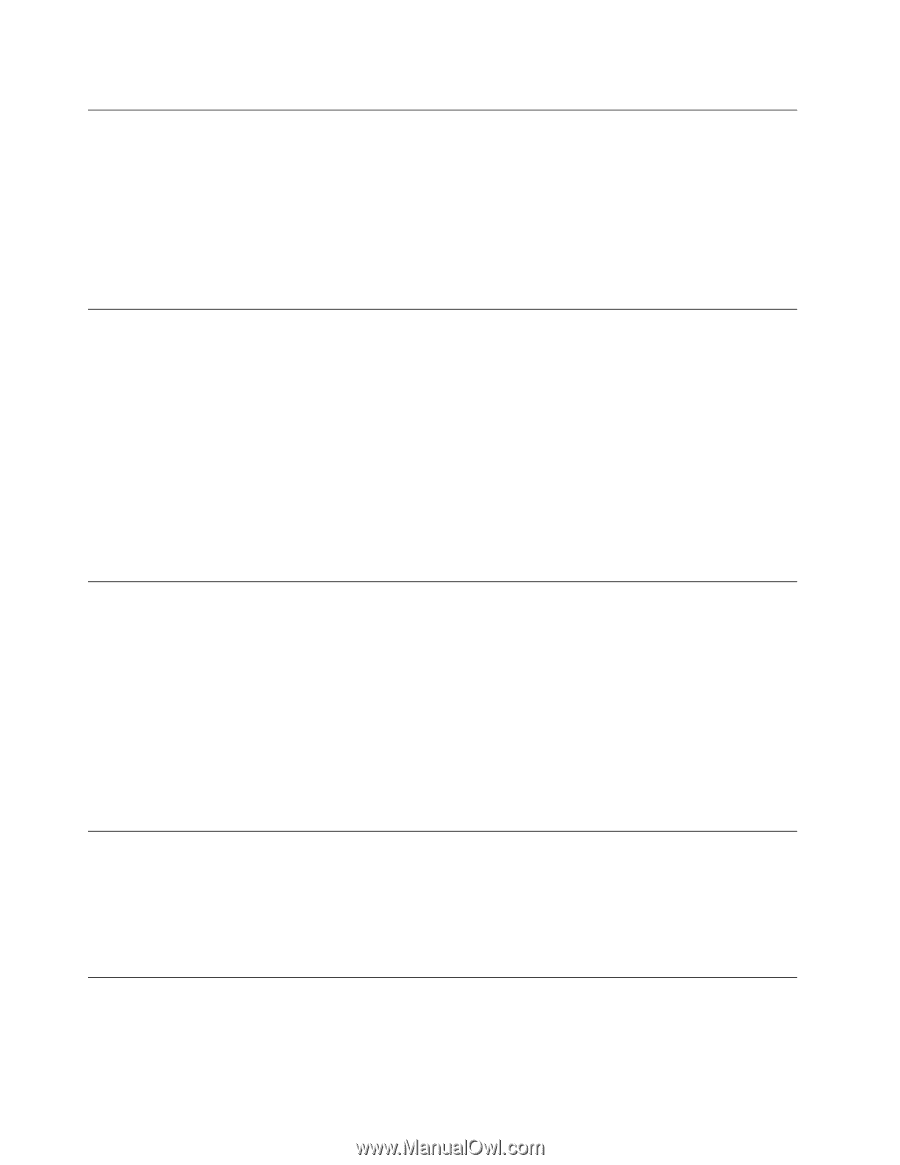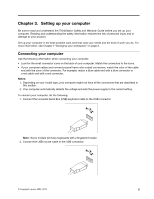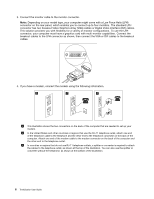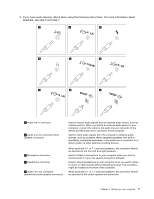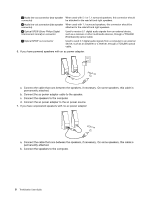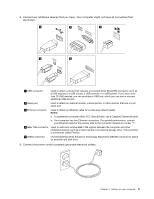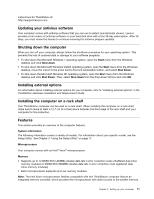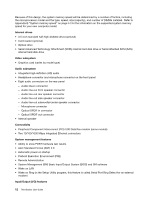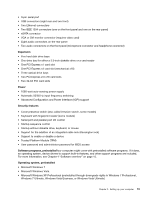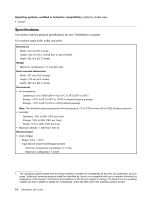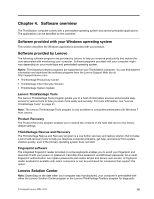Lenovo ThinkStation D20 (English) User guide - Page 16
Turning on computer power, Finishing the software installation, Completing important tasks - driver windows 7
 |
View all Lenovo ThinkStation D20 manuals
Add to My Manuals
Save this manual to your list of manuals |
Page 16 highlights
Turning on computer power Turn on the monitor and other external devices first, and then turn on the computer. When the power-on self-test (POST) is finished, the logo window closes. If your computer has preinstalled software, the software installation program starts. If you experience any problems during startup, refer to Chapter 10 "Getting information, help, and service" on page 41. You can get additional help and information by telephone through the Customer Support Center. For the latest Service and Support worldwide telephone list, go to: http://www.lenovo.com/support/phone Finishing the software installation Important: Be sure to read and understand the license agreements carefully before using the programs on this computer. These agreements detail your rights, obligations, and warranties for the software programs on this computer. By using these programs, you accept the terms of the agreements. If you do not accept the agreements, do not use the programs. Instead, promptly return the entire computer for a full refund. The first time you start your computer, follow the instructions on the screen to complete the software installation. If you do not complete the software installation the first time the computer is turned on, unpredictable results might occur. Note: Some models might have a multilingual version of Microsoft® Windows® operating system preinstalled. If your computer has the multilingual version, you will be prompted to choose a language during the installation process. After installation, the language version can be changed through the Windows Control Panel. Completing important tasks After you have set up your computer, perform the following tasks, which could save you time and trouble in the future: • Create a diagnostic CD/DVD image or rescue medium. Diagnostic programs are used to test hardware components of your computer and report operating-system-controlled settings that can cause hardware failures. Making a diagnostic CD/DVD image or rescue medium beforehand assures that you will be able to run diagnostics if the Rescue and Recovery workspace becomes inaccessible. See "PC-Doctor for DOS" on page 32 and "Creating and using rescue media" on page 38 for more information. • Record your computer machine type, model, and serial number. If you need service or technical support, you will probably be asked for this information. For further information, refer to the safety and warranty information that is provided with your computer. Updating your operating system Microsoft makes updates available for various operating systems through the Microsoft Windows Update Web site. The Web site automatically determines what Windows updates are available for your specific computer and lists those updates only. Updates could include security fixes, new versions of Windows components (such as media player), fixes to other portions of the Windows operating system, or enhancements. Installing other operating systems If you want to install your own operating system rather than the operating system preinstalled, follow the instructions that come with your operating system discs or diskettes. Remember to install all device drivers after you have installed the operating system. You can find the device drivers together with the installation 10 ThinkStation User Guide