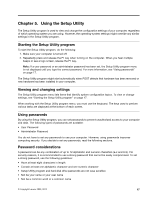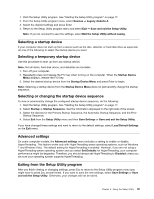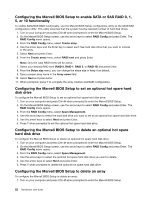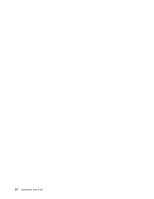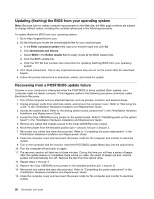Lenovo ThinkStation D20 (English) User guide - Page 28
Configuring the Marvell BIOS Setup to enable SATA or SAS RAID 0 - bios key
 |
View all Lenovo ThinkStation D20 manuals
Add to My Manuals
Save this manual to your list of manuals |
Page 28 highlights
Configuring the Marvell BIOS Setup to enable SATA or SAS RAID 0, 1, 5, or 10 functionality To enable SATA/SAS RAID functionality, use the Marvell BIOS Setup configuration utility as the SATA/SAS configuration utility. This utility assumes that the system has the required number of hard disk drives. 1. Turn on your computer and press Ctrl+M when prompted to enter the Marvell BIOS Setup. 2. On the Marvell BIOS Setup screen, use the arrow keys to select RAID Config and press Enter. The RAID Config menu opens. 3. From the RAID Config menu, select Create array. 4. Use the arrow keys and the Enter key to select each free hard disk drive that you want to include in the array. 5. Select Next and press Enter. 6. From the Create array menu, select RAID level and press Enter. Note: Only the valid RAID levels will be active. 7. Select your desired RAID level (RAID 0, RAID 1, RAID 5, or RAID 10) and press Enter. 8. From the Stripe size menu, you can change the stripe size or keep it as default. 9. Type a proper array name in the Array name field. 10. Select Next and press Enter. 11. When prompted, press Y to complete the array creation and RAID configuration. Configuring the Marvell BIOS Setup to set an optional hot spare hard disk drive To configure the Marvell BIOS Setup to set an optional hot spare hard disk drive: 1. Turn on your computer and press Ctrl+M when prompted to enter the Marvell BIOS Setup. 2. On the Marvell BIOS Setup screen, use the arrow keys to select RAID Config and press Enter. The RAID Config menu opens. 3. From the RAID Config menu, select Spare Management. 4. Use the arrow keys to select the hard disk drive you want to set as an optional hot spare hard disk drive. 5. Use the arrow keys to select Next and press Enter. 6. Press Y when prompted to set the optional hot spare hard disk drive. Configuring the Marvell BIOS Setup to delete an optional hot spare hard disk drive To configure the Marvell BIOS Setup to delete an optional hot spare hard disk drive: 1. Turn on your computer and press Ctrl+M when prompted to enter the Marvell BIOS Setup. 2. On the Marvell BIOS Setup screen, use the arrow keys to select RAID Config and press Enter. The RAID Config menu opens. 3. From the RAID Config menu, select Spare Management. 4. Use the arrow keys to select the optional hot spare hard disk drive you want to delete. 5. Use the arrow keys to select Next and press Enter. 6. Press Y when prompted to delete the optional hot spare hard disk drive. Configuring the Marvell BIOS Setup to delete an array To configure the Marvell BIOS Setup to delete an array: 1. Turn on your computer and press Ctrl+M when prompted to enter the Marvell BIOS Setup. 22 ThinkStation User Guide