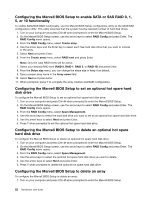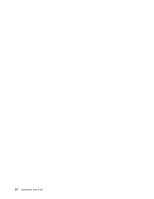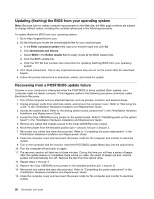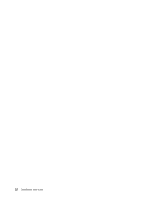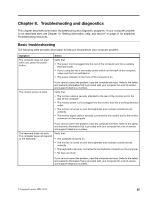Lenovo ThinkStation D20 (English) User guide - Page 32
Updating (flashing) the BIOS from your operating system, Recovering from a POST/BIOS update failure
 |
View all Lenovo ThinkStation D20 manuals
Add to My Manuals
Save this manual to your list of manuals |
Page 32 highlights
Updating (flashing) the BIOS from your operating system Note: Because Lenovo makes constant improvements to the Web site, the Web page contents are subject to change without notice, including the contents referenced in the following procedure. To update (flash) the BIOS from your operating system: 1. Go to http://support.lenovo.com. 2. Do the following to locate the downloadable files for your machine type: a. In the Enter a product number field, type your machine type and click Go. b. Click Downloads and drivers. c. Select BIOS in the Refine results field to easily locate all the BIOS related links. d. Click the BIOS update link. e. Click the TXT file that contains the instructions for updating (flashing) BIOS from your operating system. 3. Print these instructions. This is very important because they are not on the screen after the download begins. 4. Follow the printed instructions to download, extract, and install the update. Recovering from a POST/BIOS update failure If power to your computer is interrupted while the POST/BIOS is being updated (flash update), your computer might not restart correctly. If this happens, perform the following procedure commonly called Boot-block Recovery. 1. Turn off the computer and any attached devices, such as printers, monitors, and external drives. 2. Unplug all power cords from electrical outlets, and remove the computer cover. Refer to "Removing the cover" in the ThinkStation Hardware Installation and Replacement Guide. 3. Access the system board. Refer to "Accessing system board components" in the ThinkStation Hardware Installation and Replacement Guide. 4. Locate the Clear CMOS/Recovery jumper on the system board. Refer to "Identifying parts on the system board" in the ThinkStation Hardware Installation and Replacement Guide. 5. Remove any cables that impede access to the Clear CMOS/Recovery jumper. 6. Move the jumper from the standard position (pin 1 and pin 2) to pin 2 and pin 3. 7. Reconnect any cables that were disconnected. Refer to "Completing the parts replacement" in the ThinkStation Hardware Installation and Replacement Guide. 8. Close the computer cover and reconnect the power cords for the computer and monitor to electrical outlets. 9. Turn on the computer and the monitor. Insert the POST/BIOS update (flash) disc into the optical drive. 10. Turn the computer off and back on again. 11. The recovery session will take two to three minutes. During this time you will hear a series of beeps. After the update session is completed, there will be no video, the series of beeps will end, and the system will automatically turn off. Remove the disc from the optical drive. 12. Repeat steps 2 through 5. 13. Replace the Clear CMOS/Recovery jumper to the standard position (pin 1 and pin 2). 14. Reconnect any cables that were disconnected. Refer to "Completing the parts replacement" in the ThinkStation Hardware Installation and Replacement Guide. 15. Close the computer cover and reconnect the power cords for the computer and monitor to electrical outlets. 26 ThinkStation User Guide