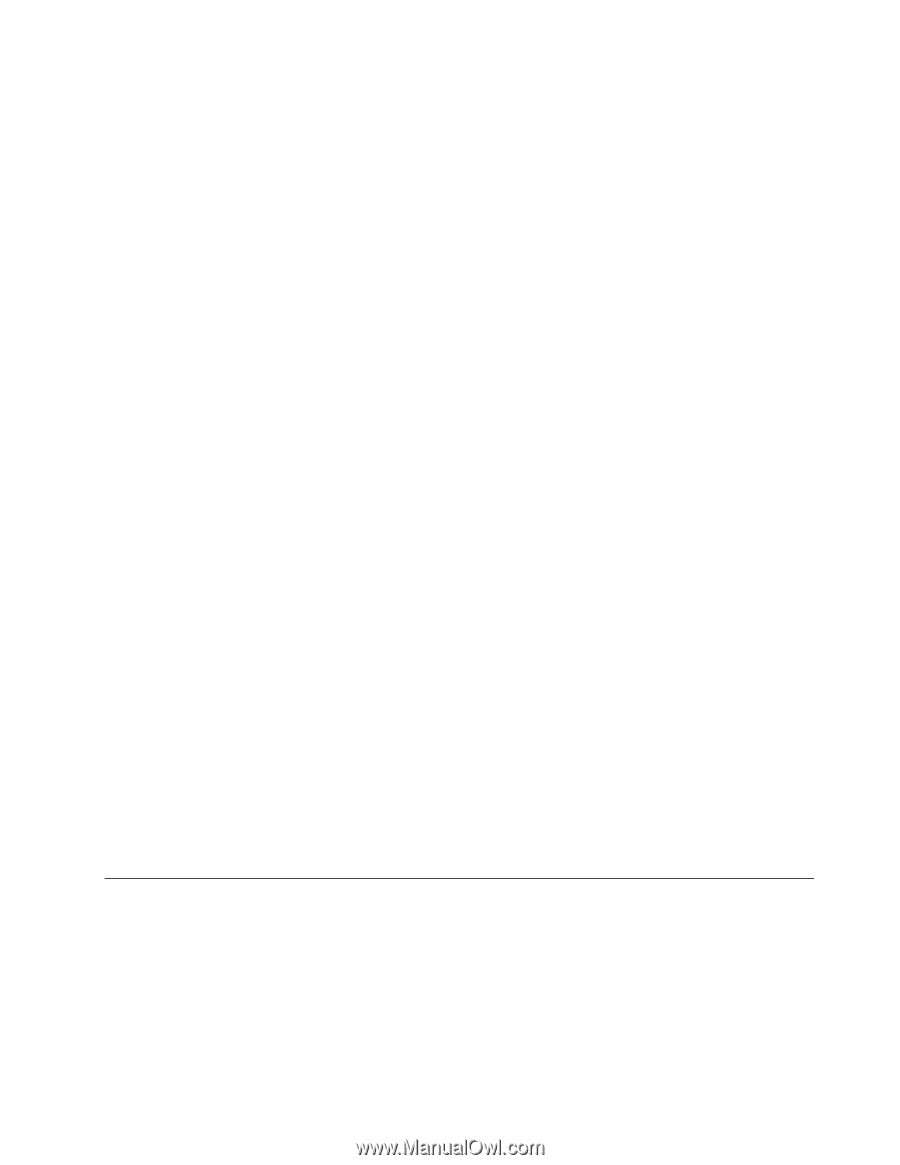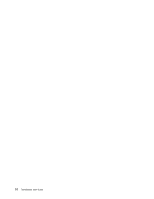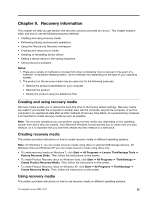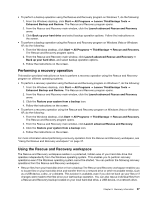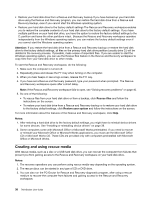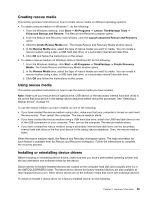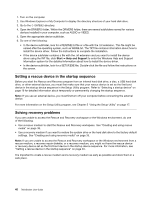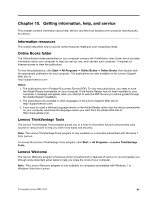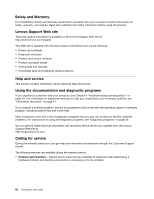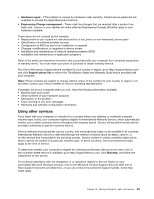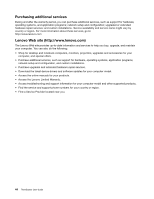Lenovo ThinkStation D20 (English) User guide - Page 45
Creating rescue media, Installing or reinstalling device drivers
 |
View all Lenovo ThinkStation D20 manuals
Add to My Manuals
Save this manual to your list of manuals |
Page 45 highlights
Creating rescue media This section provides instructions on how to create rescue media on different operating systems. • To create a rescue medium on Windows 7, do the following: 1. From the Windows desktop, click Start ➙ All Programs ➙ Lenovo ThinkVantage Tools ➙ Enhanced Backup and Restore. The Rescue and Recovery program opens. 2. From the Rescue and Recovery main window, click the Launch advanced Rescue and Recovery arrow. 3. Click the Create Rescue Media icon. The Create Rescue and Recovery Media window opens. 4. In the Rescue Media area, select the type of rescue media you want to create. You can create a rescue medium using a disc, a USB hard disk drive, or a secondary internal hard disk drive. 5. Click OK and follow the instructions on the screen. • To create a rescue medium on Windows Vista or Windows XP, do the following: 1. From the Windows desktop, click Start ➙ All Programs ➙ ThinkVantage ➙ Create Recovery Media. The Create Rescue and Recovery Media window opens. 2. In the Rescue Media area, select the type of rescue media you want to create. You can create a rescue medium using a disc, a USB hard disk drive, or a secondary internal hard disk drive. 3. Click OK and follow the instructions on the screen. Using rescue media This section provides instructions on how to use the rescue media you have created. Note: Make sure your rescue device (optical drive, USB device, or the secondary internal hard disk drive) is set as the first boot device in the startup device sequence before doing this procedure. See "Selecting a startup device" on page 19. To use the rescue medium you have created, do one of the following: • If you have created the rescue medium using a disc, make sure that your computer is turned on and insert the rescue disc. Then, restart the computer. The rescue medium starts. • If you have created the rescue medium using a USB hard disk drive, attach the USB hard disk drive to one of the USB connectors on your computer. Then, turn on the computer. The rescue medium starts. • If you have created the rescue medium using a secondary internal hard disk drive, set the secondary internal hard disk drive as the first boot device in the startup device sequence. Then, the rescue medium starts. When the rescue medium starts, the Rescue and Recovery workspace opens. The help information for each feature is available from the Rescue and Recovery workspace. Follow the instructions to complete the recovery process. Installing or reinstalling device drivers Before installing or reinstalling device drivers, make sure that you have a preinstalled operating system and the documentation and software media for the device. Device drivers for factory-installed devices are located on the computer hard disk drive (usually drive C:) in the SWTOOLS\DRIVERS folder. The latest device drivers for factory-installed devices are also available at http://support.lenovo.com. Other device drivers are on the software media that come with individual devices. To install or reinstall a device driver for a factory-installed device, do the following: Chapter 9. Recovery information 39