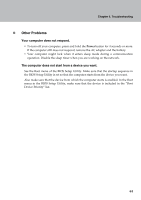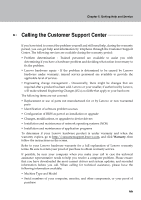Lenovo Y710 Y710 User Guide - Page 66
Computer Screen Problems, The screen is blank., The screen is unreadable or distorted. - drivers windows 7
 |
UPC - 884343111186
View all Lenovo Y710 manuals
Add to My Manuals
Save this manual to your list of manuals |
Page 66 highlights
Chapter 4. Troubleshooting „ Computer Screen Problems The screen is blank. Do the following: ƒ If you are using the AC adapter, or using the battery, and the battery status indicator is on (is blue), press Fn + to make the screen brighter. ƒ If the Power indicator is in blinking blue, press any key or the Power button to resume from the sleep mode. ƒ If you still have the problem, do the Solution in the following problem "The screen is unreadable or distorted." The screen is unreadable or distorted. Make sure that: ƒ The display device driver is installed correctly. ƒ The screen resolution and color quality are correctly set. ƒ The monitor type is correct. To check these settings, do as follows: 1. Right-click on the desktop, and select Personalize from the pull down menu. 2. Click Display Settings and check whether the screen resolution and color quality are correctly set. 3. Click the Advanced Settings button. 4. Click the Adapter tab. 5. Make sure that the correct device driver name is shown in the adapter information window. ™ Note: The device driver name depends on the video chip that has been installed on your computer. 6. Click the Properties button. If you are prompted for an administrator password or confirmation, enter the password or provide confirmation. Check the "Device status" box and make sure the device is working properly. If not, click the Troubleshoot button. 7. Click the Monitor tab. 8. Make sure the information is correct. 9. Click the Properties button or the Troubleshoot button. 61