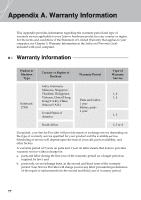Lenovo Y710 Y710 User Guide - Page 80
Maintenance, General Tips for Maintenance
 |
UPC - 884343111186
View all Lenovo Y710 manuals
Add to My Manuals
Save this manual to your list of manuals |
Page 80 highlights
Chapter 6. Safety, Use, and Care Information Maintenance An important part of owning your computer is maintenance. With proper care, you can avoid common problems. The following sections provide information that can help you to keep your computer running smoothly. „ General Tips for Maintenance 1 Check the capacity of your hard disk drive from time to time. If the hard disk drive gets too full, Windows® will slow down and might produce errors. ™ Note: You can check the capacity of each hard disk drive as follows. 1. Click Start and select Computer from the start menu. 2. Right-click the hard-disk you want to check. 3. Select Properties from the pull down menu. 4. Check the capacity of the hard disk drive. 5. Click the OK button to close the properties window. 2 Empty your recycle bin on a regular basis. 3 Use Diskeeper Lite or the Microsoft Disk Defragmenter on your hard disk drive on a regular basis to improve data seek and read time. To start the Disk Defragmenter, click Start -> All Programs -> Accessories -> System Tools -> Disk Defragmenter. ƒ To free up disk space, uninstall unused application programs. ™ Note: You might also want to look for application program duplication or overlapping versions. ƒ Clean out your Inbox, Sent, and Trash folders from your e-mail client program. ƒ At least once a week, make a point to back up your data. If critical data is present, it is a good idea to perform a daily backup. Lenovo has many backup options available for your computer. CD-RW drives and CD-RW/DVD drives are available for most computers and are easily installed. ƒ Use or schedule System Restore to take a system snapshot periodically. ™ Note: Always take a system snapshot before installing new drivers, updating software, or installing new software. 75