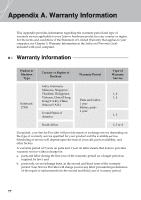Lenovo Y710 Y710 User Guide - Page 81
type, model, and serial number available and the computer is in front of you. Also, if - bios update
 |
UPC - 884343111186
View all Lenovo Y710 manuals
Add to My Manuals
Save this manual to your list of manuals |
Page 81 highlights
Chapter 6. Safety, Use, and Care Information ƒ Update device drivers and BIOS when needed. ƒ Profile your machine at http://consumersupport.lenovo.com to keep up to date with current drivers and revisions. ƒ Keep up to date on device drivers on other non-Lenovo hardware. You might want to read the device driver information release notes prior to updating for compatibility or known issues. ƒ Keep a log book. Entries might include major hardware or software changes, driver updates, minor issues you have experienced and how you resolved them. ƒ If you ever need to run a recovery operation on your computer to return the contents of the hard disk to the factory-installed state, the following tips might help along the way: ƒ Remove all external devices such as the printer, keyboard, and so on. ƒ Make sure that the battery is charged and that you have the AC power adapter connected. ƒ Boot into the BIOS and load the default settings. ƒ Turn off the computer and start the recovery process. ƒ If your computer uses discs as the recovery media, do not remove the disc from the drive until you are prompted to do so. ƒ If required, you can find your country's Customer Support Center at the following Web address: http://consumersupport.lenovo.com. When calling the Customer Support Center, please make sure you have your machine type, model, and serial number available and the computer is in front of you. Also, if the machine is producing error codes, it is helpful to have the error screen on or the message written down. Device drivers are programs that contain instructions for the operating system about how to operate or "drive" a certain piece of hardware. Each hardware component on your computer has its own specific driver. If you add a new component, the operating system needs to be instructed on how to operate that piece of hardware. After you install the driver, the operating system can recognize the hardware component and understand how to use it. ™ Note: Due to the fact that drivers are programs, like any other file on your computer, they are susceptible to corruption and might not perform properly if corruption occurs. 76