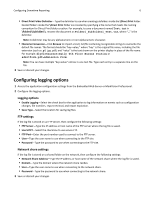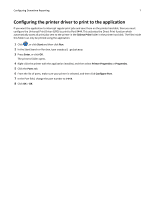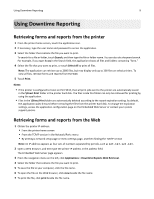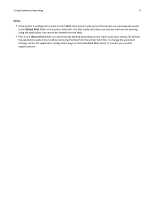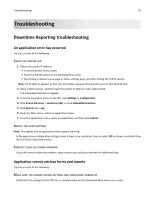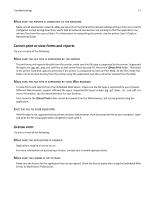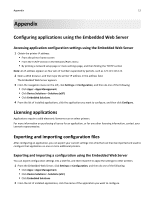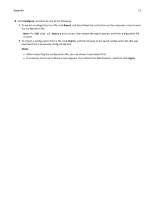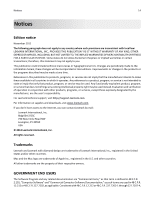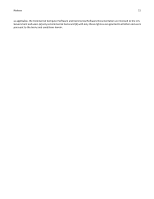Lexmark Apps Downtime Reporting Administrator's Guide - Page 10
Troubleshooting, Downtime Reporting troubleshooting, An application error has occurred
 |
View all Lexmark Apps manuals
Add to My Manuals
Save this manual to your list of manuals |
Page 10 highlights
Troubleshooting 10 Troubleshooting Downtime Reporting troubleshooting An application error has occurred Try one or more of the following: CHECK THE SYSTEM LOG 1 Obtain the printer IP address: • From the printer home screen • From the TCP/IP section in the Network/Ports menu • By printing a network setup page or menu settings page, and then finding the TCP/IP section Note: An IP address appears as four sets of numbers separated by periods, such as 123.123.123.123. 2 Open a Web browser, and then type the printer IP address in the address field. The Embedded Web Server appears. 3 From the navigation menu on the left, click Settings or Configuration. 4 Click Device Solutions > Solutions (eSF), or click Embedded Solutions. 5 Click System tab > Log. 6 From the Filter menu, select an application status. 7 From the application menu, select an application, and then click Submit. ADJUST THE SCAN SETTINGS Note: This applies only to applications that support scanning. In the application configuration settings, select a lower scan resolution. You can select Off or a lower resolution from the Scan Color drop‑down menu. CONTACT YOUR SOLUTIONS PROVIDER If you still cannot isolate the problem, then contact your solutions provider for additional help. Application cannot retrieve forms and reports Try one or more of the following: MAKE SURE THE SOURCE FOLDER SETTINGS ARE CONFIGURED CORRECTLY Verify that the settings for the FTP site or network share on the Embedded Web Server are correct.