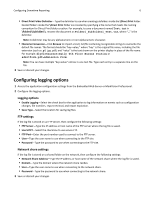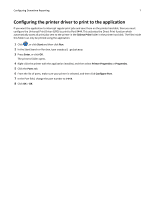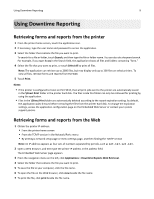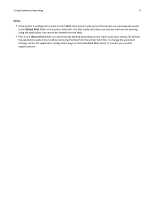Lexmark Apps Downtime Reporting Administrator's Guide - Page 4
Configuring Downtime Reporting, Adding or editing a source report folder
 |
View all Lexmark Apps manuals
Add to My Manuals
Save this manual to your list of manuals |
Page 4 highlights
Configuring Downtime Reporting 4 Configuring Downtime Reporting Adding or editing a source report folder 1 Access the application configuration settings from the Embedded Web Server or MarkVision Professional. 2 To add a new source report folder, click Add. To edit or delete a source report folder, select a folder, and then click Edit or Delete. 3 Customize the settings. Source Report Folder Settings • Name-Type the name of the report folder that will appear on the printer and on the Embedded Web Server. • Source Type-Select how forms and reports are stored and retrieved by the application. • Source Filenames-Type the file names of forms and reports that are retrieved by the application. You can specify one or more file names, and separate them with a comma. For example, *.txt,report1.pdf,report2.pdf. Note: To retrieve all files, leave this field blank. • Report Update Interval-Select how long the printer waits before retrieving forms and reports from the FTP site or network share. Note: If you are using secure FTP (SFTP), then set the minimum update interval to 30 minutes. • Report Expiration (in Hours)-Enter the number of hours the application waits before deleting forms and reports from the printer hard disk. Default expiration is 6 hours. You can enter up to 8736 hours, which is equivalent to 1 year. • Retrieve files from subfolders-Select the check box to retrieve files from nested folders of the source report folder. Note: The application can retrieve files from subfolders up to the fifth level. • Maintain Folder Structure-Select the check box to also copy the structure of the source report folder and its subfolders when storing the retrieved files on the printer hard disk. Note: This setting applies only when the application is enabled to retrieve files from subfolders. FTP Settings If the forms and reports are stored on an FTP server, then configure the following settings. The application copies the files from the FTP site and saves them on the printer hard disk. • FTP Server-Type the IP address or host name of the FTP server where the forms and reports are located. • Use SFTP?-Select the check box to use secure FTP. • FTP Port-Enter the port number used to connect to the FTP server. • User-Type the user name to use when connecting to the FTP site. • Password-Type the password to use when connecting to the FTP site.