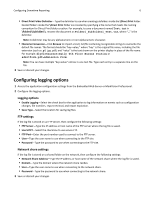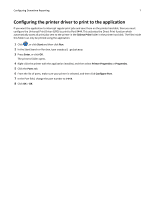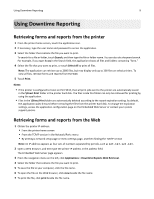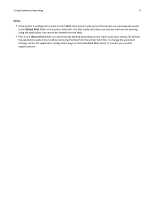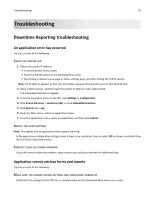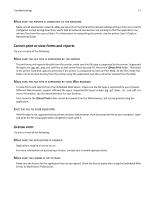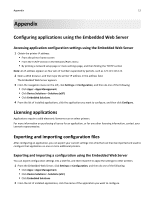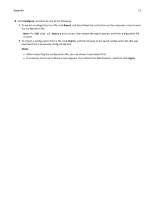Lexmark Apps Downtime Reporting Administrator's Guide - Page 8
Using Downtime Reporting, Retrieving forms and reports from the printer, Search, Select All, Print
 |
View all Lexmark Apps manuals
Add to My Manuals
Save this manual to your list of manuals |
Page 8 highlights
Using Downtime Reporting 8 Using Downtime Reporting Retrieving forms and reports from the printer 1 From the printer home screen, touch the application icon. 2 If necessary, type the user name and password to access the application. 3 Select the folder that contains the file you want to print. To search for a file or folder, touch Search, and then type the file or folder name. You can also do a keyword search. For example, if you type form in the Search field, the application shows all files and folders containing "form." 4 Select the file that you want to print, or touch Select All to print all files. Note: The application can retrieve up to 2000 files, but may display only up to 300 files on select printers. To view all files, retrieve forms and reports from the Web. 5 Touch Print. Notes: • If the printer is configured to listen on Port 9444, then all print jobs sent to the printer are automatically saved in the \Direct Print folder in the printer hard disk. The files inside this folder can only be retrieved for printing by using the application. • Files in the \Direct Print folder are automatically deleted according to the report expiration setting. By default, the application waits 6 hours before removing the files from the printer hard disk. To change the expiration settings, access the application configuration page on the Embedded Web Server or contact your system support person. Retrieving forms and reports from the Web 1 Obtain the printer IP address: • From the printer home screen • From the TCP/IP section in the Network/Ports menu • By printing a network setup page or menu settings page, and then finding the TCP/IP section Note: An IP address appears as four sets of numbers separated by periods, such as 123.123.123.123. 2 Open a Web browser, and then type the printer IP address in the address field. The Embedded Web Server page appears. 3 From the navigation menu on the left, click Applications > Downtime Reports Web Retrieval. 4 Select the folder that contains the file you want to print. 5 To save the file to your computer, click the file name. 6 To open the file on the Web browser, click view beside the file name. 7 To print the file, click print beside the file name.