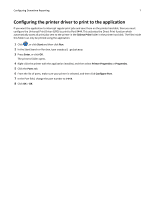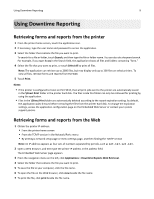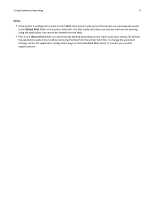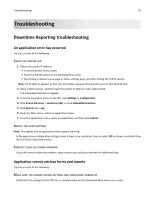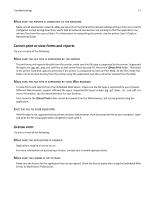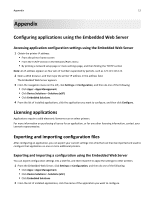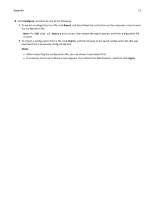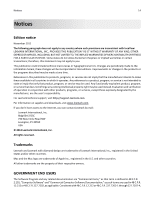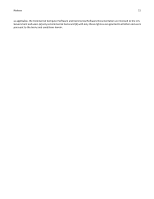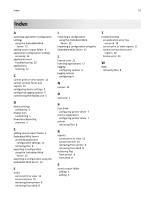Lexmark Apps Downtime Reporting Administrator's Guide - Page 12
Appendix, Configuring applications using the Embedded Web Server - management
 |
View all Lexmark Apps manuals
Add to My Manuals
Save this manual to your list of manuals |
Page 12 highlights
Appendix 12 Appendix Configuring applications using the Embedded Web Server Accessing application configuration settings using the Embedded Web Server 1 Obtain the printer IP address: • From the printer home screen • From the TCP/IP section in the Network/Ports menu • By printing a network setup page or menu settings page, and then finding the TCP/IP section Note: An IP address appears as four sets of numbers separated by periods, such as 123.123.123.123. 2 Open a Web browser, and then type the printer IP address in the address field. The Embedded Web Server appears. 3 From the navigation menu on the left, click Settings or Configuration, and then do one of the following: • Click Apps > Apps Management. • Click Device Solutions > Solutions (eSF). • Click Embedded Solutions. 4 From the list of installed applications, click the application you want to configure, and then click Configure. Licensing applications Applications require a valid electronic license to run on select printers. For more information on purchasing a license for an application, or for any other licensing information, contact your Lexmark representative. Exporting and importing configuration files After configuring an application, you can export your current settings into a file that can then be imported and used to configure that application on one or more additional printers. Exporting and importing a configuration using the Embedded Web Server You can export configuration settings into a text file, and then import it to apply the settings to other printers. 1 From the Embedded Web Server, click Settings or Configuration, and then do one of the following: • Click Apps > Apps Management. • Click Device Solutions > Solutions (eSF). • Click Embedded Solutions. 2 From the list of installed applications, click the name of the application you want to configure.