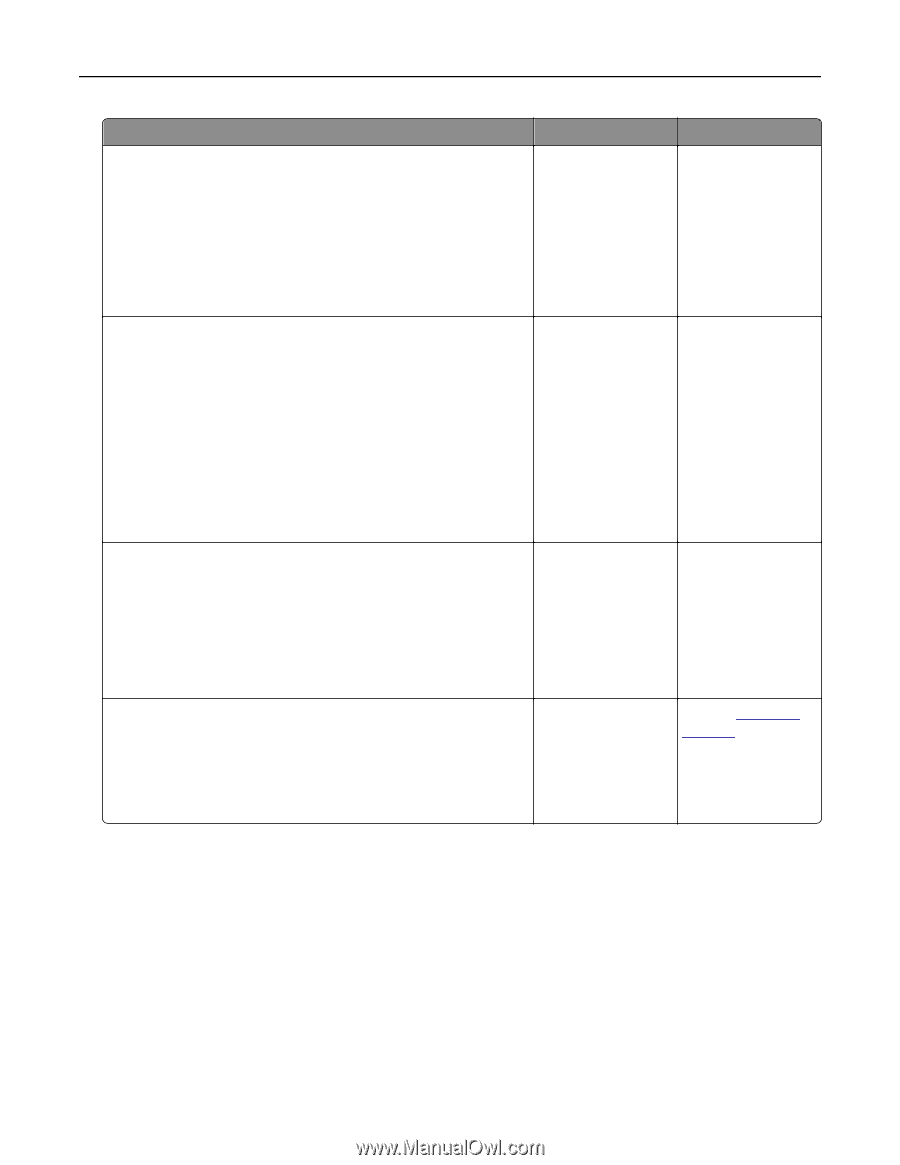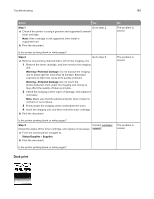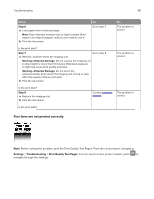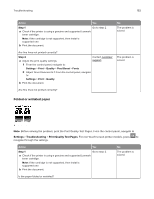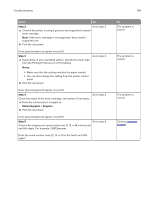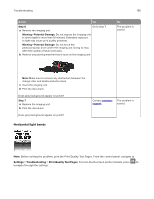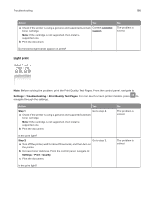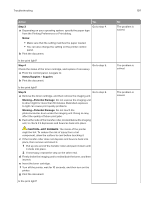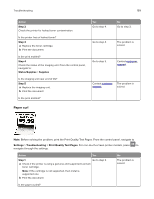Lexmark MX522 Users Guide PDF - Page 194
Step 2, Notes, Status/Supplies, Supplies, customer, support
 |
View all Lexmark MX522 manuals
Add to My Manuals
Save this manual to your list of manuals |
Page 194 highlights
Troubleshooting Action Yes Step 2 Go to step 3. a Check if the printer is using a genuine and supported Lexmark toner cartridge. Note: If the toner cartridge is not supported, then install a supported one. b Print the document. Does gray background appear on prints? Step 3 Go to step 4. a Depending on your operating system, specify the paper type from the Printing Preferences or Print dialog. Notes: • Make sure that the setting matches the paper loaded. • You can also change the setting from the printer control panel. b Print the document. Does gray background appear on prints? Step 4 Go to step 5. Check the status of the toner cartridge, and replace if necessary. a From the control panel, navigate to: Status/Supplies > Supplies b Print the document. Does gray background appear on prints? Step 5 Go to step 6. Check if the imaging unit serial number has 12, 13, or 14 in the fourth and fifth digits. For example, CAS13xxxxxxx. Does the serial number have 12, 13, or 14 in the fourth and fifth digits? 194 No The problem is solved. The problem is solved. The problem is solved. Contact customer support.