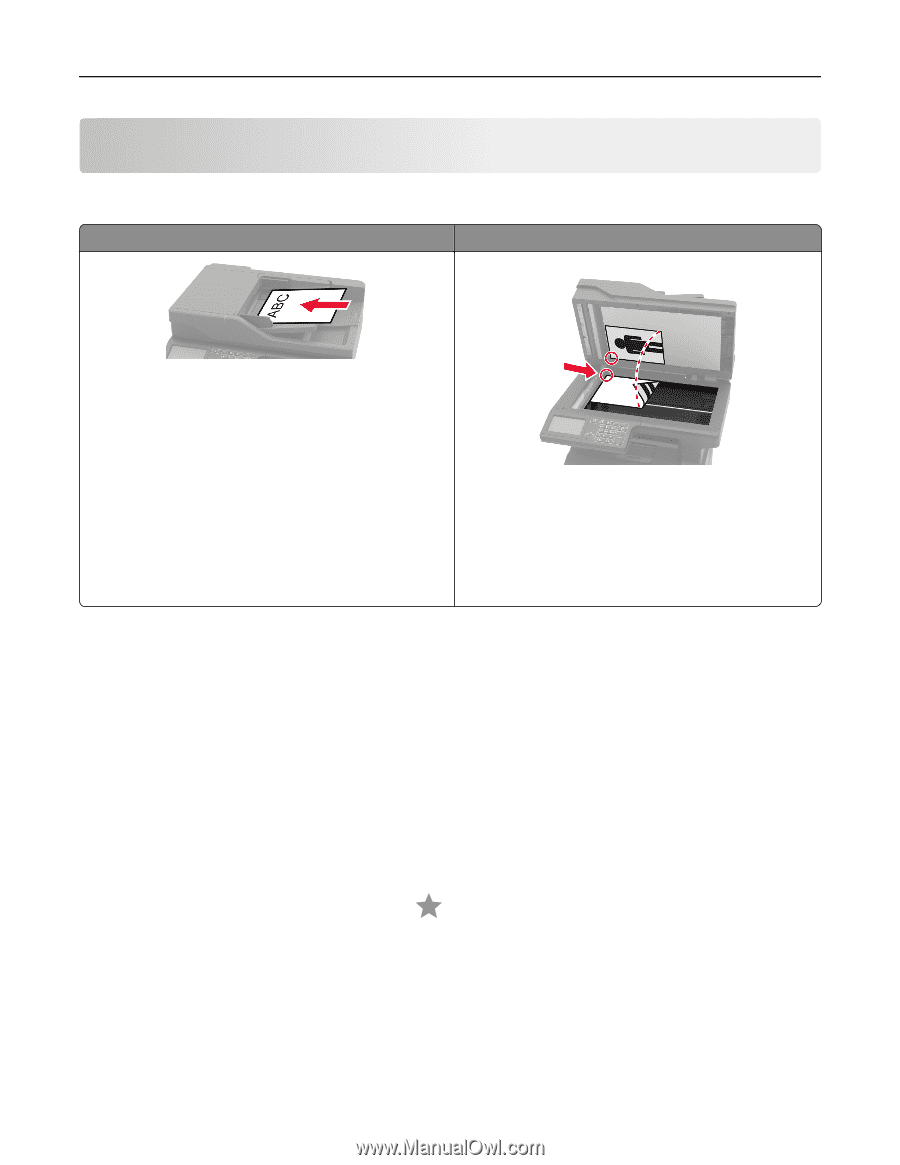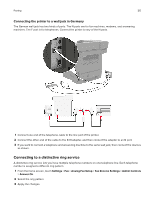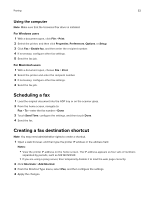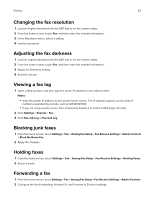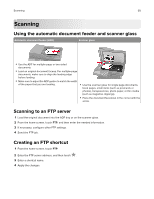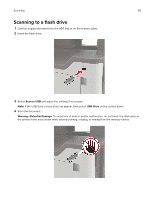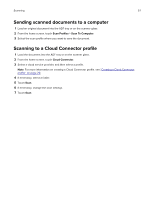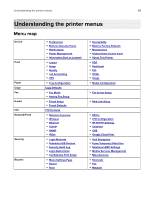Lexmark MX522 Users Guide PDF - Page 55
Scanning, Using the automatic document feeder and scanner glass, Scanning to an FTP server, Creating
 |
View all Lexmark MX522 manuals
Add to My Manuals
Save this manual to your list of manuals |
Page 55 highlights
Scanning 55 Scanning Using the automatic document feeder and scanner glass Automatic document feeder (ADF) Scanner glass • Use the ADF for multiple‑page or two-sided documents. • Load an original document faceup. For multiple‑page documents, make sure to align the leading edge before loading. • Make sure to adjust the ADF guides to match the width of the paper that you are loading. • Use the scanner glass for single‑page documents, book pages, small items (such as postcards or photos), transparencies, photo paper, or thin media (such as magazine clippings). • Place the document facedown in the corner with the arrow. Scanning to an FTP server 1 Load the original document into the ADF tray or on the scanner glass. 2 From the home screen, touch FTP, and then enter the needed information. 3 If necessary, configure other FTP settings. 4 Send the FTP job. Creating an FTP shortcut 1 From the home screen, touch FTP. 2 Enter the FTP server address, and then touch . 3 Enter a shortcut name. 4 Apply the changes.