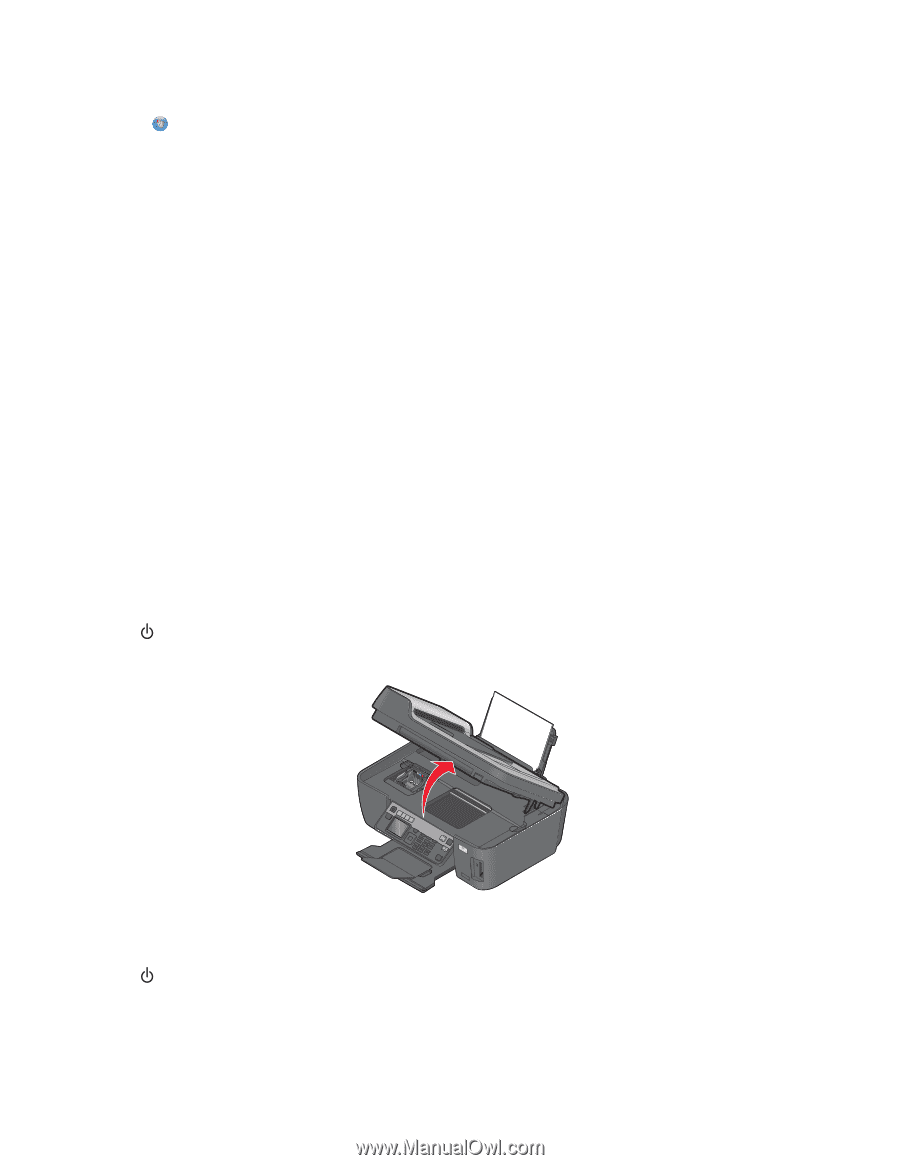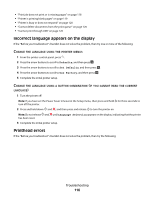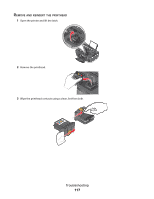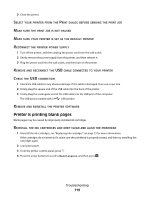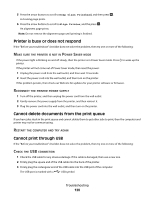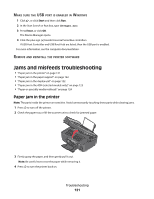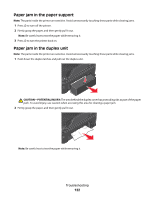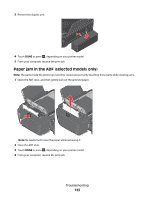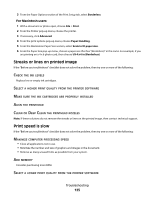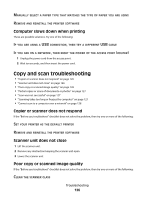Lexmark Pro205 User Guide - Page 121
Jams and misfeeds troubleshooting, Paper jam in the printer
 |
UPC - 734646275675
View all Lexmark Pro205 manuals
Add to My Manuals
Save this manual to your list of manuals |
Page 121 highlights
MAKE SURE THE USB PORT IS ENABLED IN WINDOWS 1 Click , or click Start and then click Run. 2 In the Start Search or Run box, type devmgmt.msc. 3 Press Enter, or click OK. The Device Manager opens. 4 Click the plus sign (+) beside Universal Serial Bus controllers. If USB Host Controller and USB Root Hub are listed, then the USB port is enabled. For more information, see the computer documentation. REMOVE AND REINSTALL THE PRINTER SOFTWARE Jams and misfeeds troubleshooting • "Paper jam in the printer" on page 121 • "Paper jam in the paper support" on page 122 • "Paper jam in the duplex unit" on page 122 • "Paper jam in the ADF (selected models only)" on page 123 • "Paper or specialty media misfeeds" on page 124 Paper jam in the printer Note: The parts inside the printer are sensitive. Avoid unnecessarily touching these parts while clearing jams. 1 Press to turn off the printer. 2 Check the paper tray or lift the scanner unit to check for jammed paper. W I F I PRINTING 3 Firmly grasp the paper, and then gently pull it out. Note: Be careful not to tear the paper while removing it. 4 Press to turn the printer back on. Troubleshooting 121