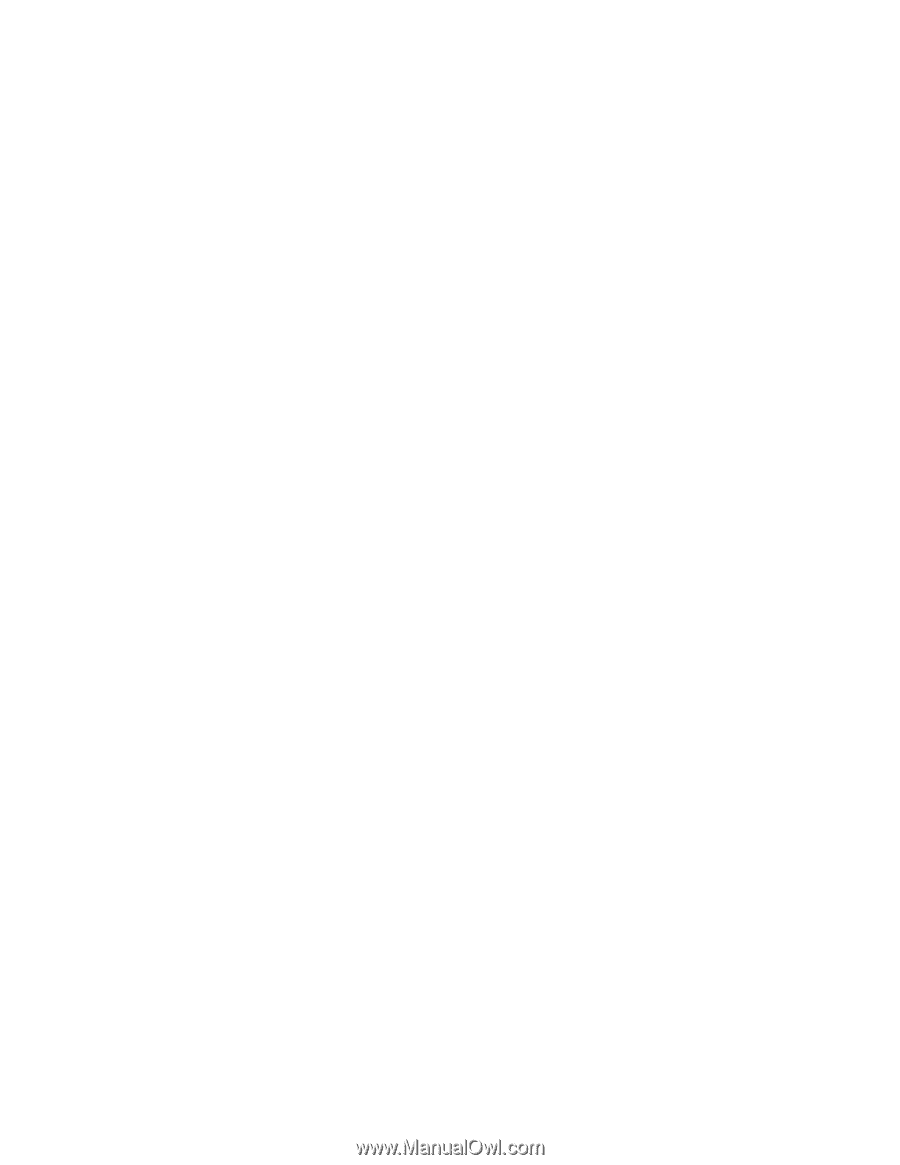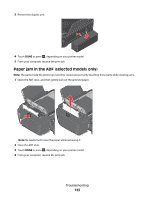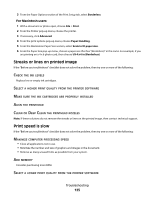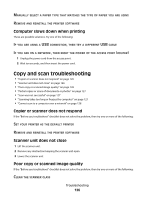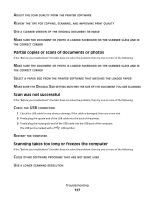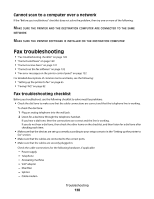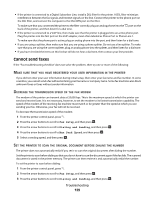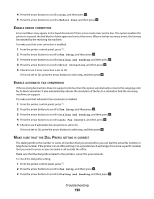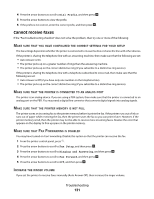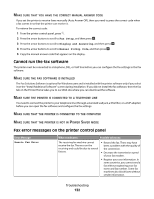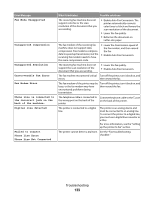Lexmark Pro205 User Guide - Page 128
Cannot scan to a computer over a network, Fax troubleshooting, Fax troubleshooting checklist
 |
UPC - 734646275675
View all Lexmark Pro205 manuals
Add to My Manuals
Save this manual to your list of manuals |
Page 128 highlights
Cannot scan to a computer over a network If the "Before you troubleshoot" checklist does not solve the problem, then try one or more of the following: MAKE SURE THE PRINTER AND THE DESTINATION COMPUTER ARE CONNECTED TO THE SAME NETWORK MAKE SURE THE PRINTER SOFTWARE IS INSTALLED ON THE DESTINATION COMPUTER Fax troubleshooting • "Fax troubleshooting checklist" on page 128 • "Cannot send faxes" on page 129 • "Cannot receive faxes" on page 131 • "Cannot run the fax software" on page 132 • "Fax error messages on the printer control panel" on page 132 For detailed descriptions of common terms and tasks, see the following: • "Setting up the printer to fax" on page 65 • "Faxing FAQ" on page 82 Fax troubleshooting checklist Before you troubleshoot, use the following checklist to solve most fax problems: • Check the dial tone to make sure that the cable connections are correct and that the telephone line is working. To check the dial tone: 1 Plug an analog telephone into the wall jack. 2 Listen for a dial tone through the telephone handset. If you hear a dial tone, then the connections are correct and the line is working. If you do not hear a dial tone, then check the other items on the checklist, and then listen for a dial tone after checking each item. • Make sure that the devices are set up correctly according to your setup scenario in the "Setting up the printer to fax" section. • Make sure that the cables are connected to the correct ports. • Make sure that the cables are securely plugged in. Check the cable connections for the following hardware, if applicable: - Power supply - Telephone - Answering machine - VoIP adapter - DSL filter - Splitter - Cable modem Troubleshooting 128