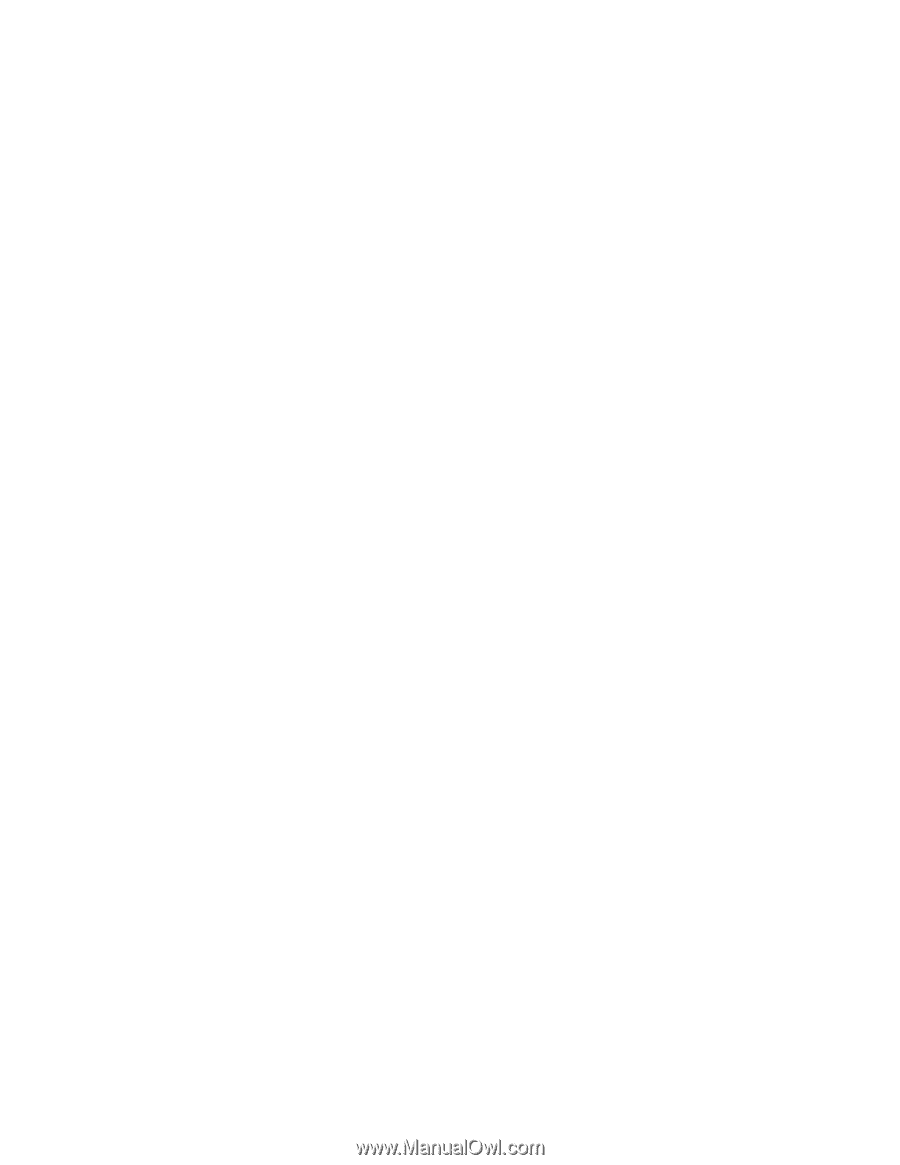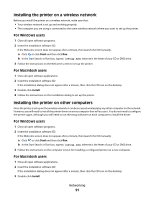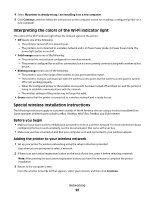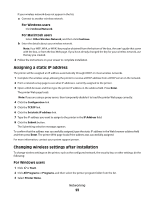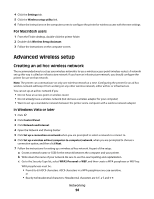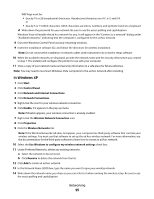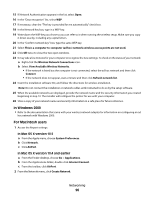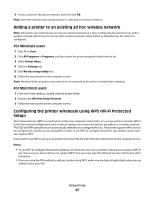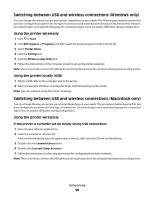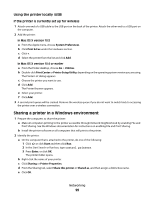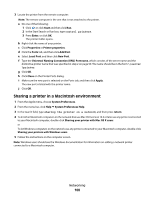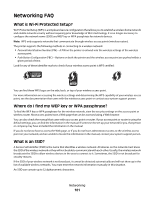Lexmark Pro205 User Guide - Page 96
In Windows 2000, For Macintosh users, In Mac OS X version 10.5, In Mac OS X version 10.4 and earlier
 |
UPC - 734646275675
View all Lexmark Pro205 manuals
Add to My Manuals
Save this manual to your list of manuals |
Page 96 highlights
15 If Network Authentication appears in the list, select Open. 16 In the "Data encryption" list, select WEP. 17 If necessary, clear the "The key is provided for me automatically" check box. 18 In the Network Key box, type in a WEP key. 19 Write down the WEP key you chose so you can refer to it when running the wireless setup. Make sure you copy it down exactly, including any capital letters. 20 In the "Confirm network key" box, type the same WEP key. 21 Select This is a computer-to-computer (ad hoc) network; wireless access points are not used. 22 Click OK twice to close the two open windows. 23 It may take a few minutes for your computer to recognize the new settings. To check on the status of your network: a Right-click the Wireless Network Connections icon. b Select View Available Wireless Networks. • If the network is listed but the computer is not connected, select the ad hoc network and then click Connect. • If the network does not appear, wait a minute and then click Refresh network list. 24 Insert the installation software CD, and follow the directions for wireless installation. Note: Do not connect the installation or network cables until instructed to do so by the setup software. 25 When the available networks are displayed, provide the network name and the security information you created beginning in step 13. The installer will configure the printer for use with your computer. 26 Store a copy of your network name and security information in a safe place for future reference. In Windows 2000 • Refer to the documentation that came with your wireless network adapter for information on configuring an ad hoc network with Windows 2000. For Macintosh users 1 Access the Airport settings: In Mac OS X version 10.5 a From the Apple menu, choose System Preferences. b Click Network. c Click AirPort. In Mac OS X version 10.4 and earlier a From the Finder desktop, choose Go > Applications. b From the Applications folder, double-click Internet Connect. c From the toolbar, click AirPort. 2 From the Network menu, click Create Network. Networking 96