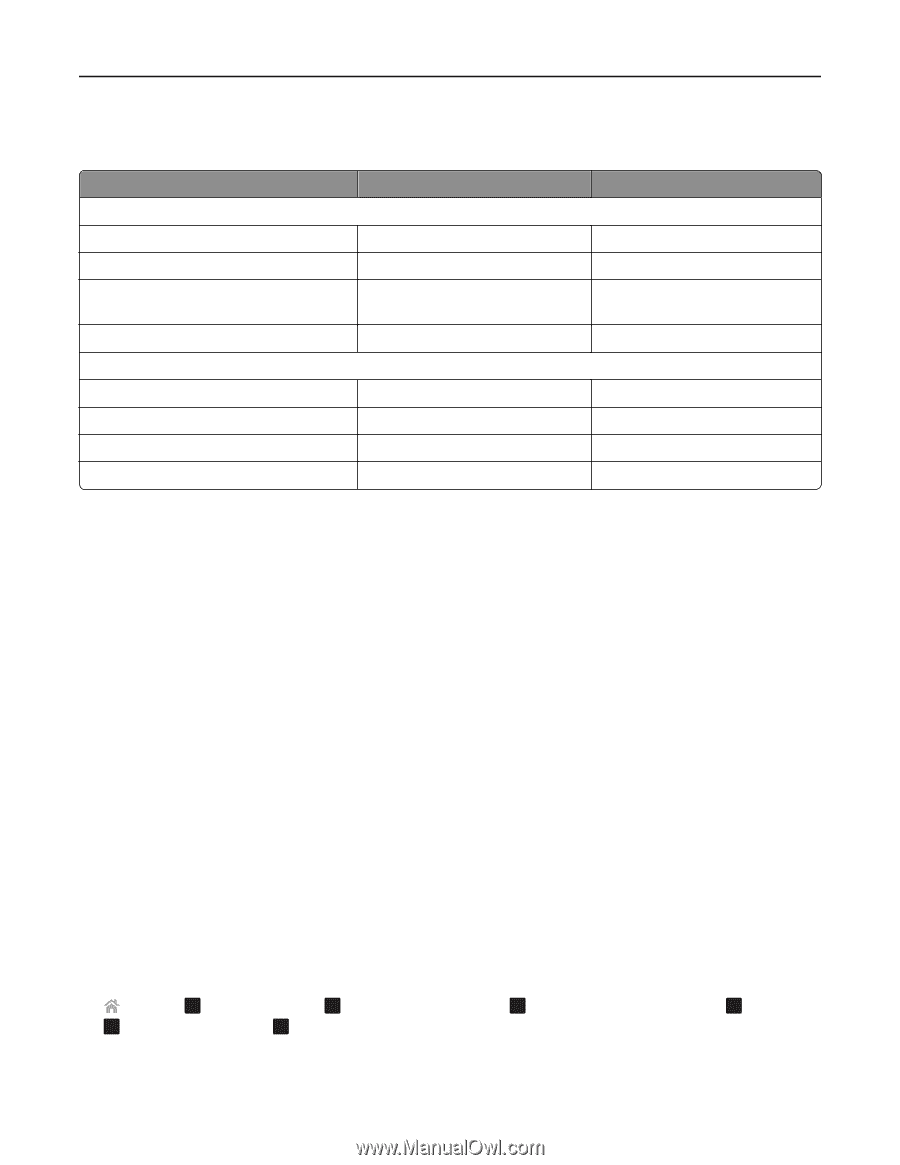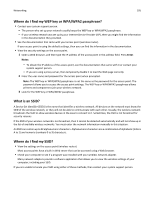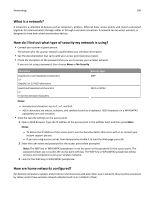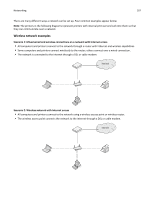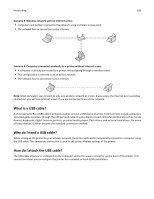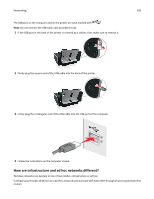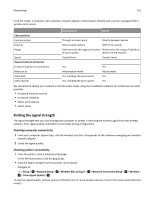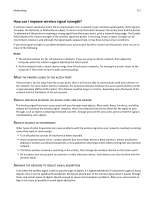Lexmark S415 User's Guide - Page 110
Finding the signal strength, Setup, Network Setup, Wireless 802.11 b/g/n, Network Connection Setup - wireless printing setup
 |
View all Lexmark S415 manuals
Add to My Manuals
Save this manual to your list of manuals |
Page 110 highlights
Networking 110 In ad hoc mode, a computer with a wireless network adapter communicates directly with a printer equipped with a wireless print server. Infrastructure Ad hoc Characteristics Communication Through an access point Directly between devices Security More security options WEP or no security Range Determined by the range and number Restricted to the range of individual of access points devices on the network Speed Usually faster Usually slower Requirements for all devices Unique IP address for each device Yes Yes Mode set to Infrastructure mode Ad hoc mode Same SSID Yes, including the access point Yes Same channel Yes, including the access point Yes We recommend setting up a network in infrastructure mode using the installation software CD. Infrastructure mode provides: • Increased network security • Increased reliability • Faster performance • Easier setup Finding the signal strength The signal strength tells you how strongly the computer or printer is receiving the wireless signal from the wireless network. Poor signal quality could affect connectivity during configuration. Checking computer connectivity 1 From your computer system tray, click the wireless icon that corresponds to the software managing your wireless network adapter. 2 Check the signal quality. Checking printer connectivity • From the printer, print a network setup page. In the Wireless section, look for Quality. • View the signal strength from the printer control panel. Navigate to: > Setup > OK > Network Setup > OK > Wireless 802.11 b/g/n > OK > Network Connection Setup > OK > Wireless > OK > View Signal Quality > OK To improve signal quality, remove sources of interference or move wireless devices closer to the access point (wireless router).