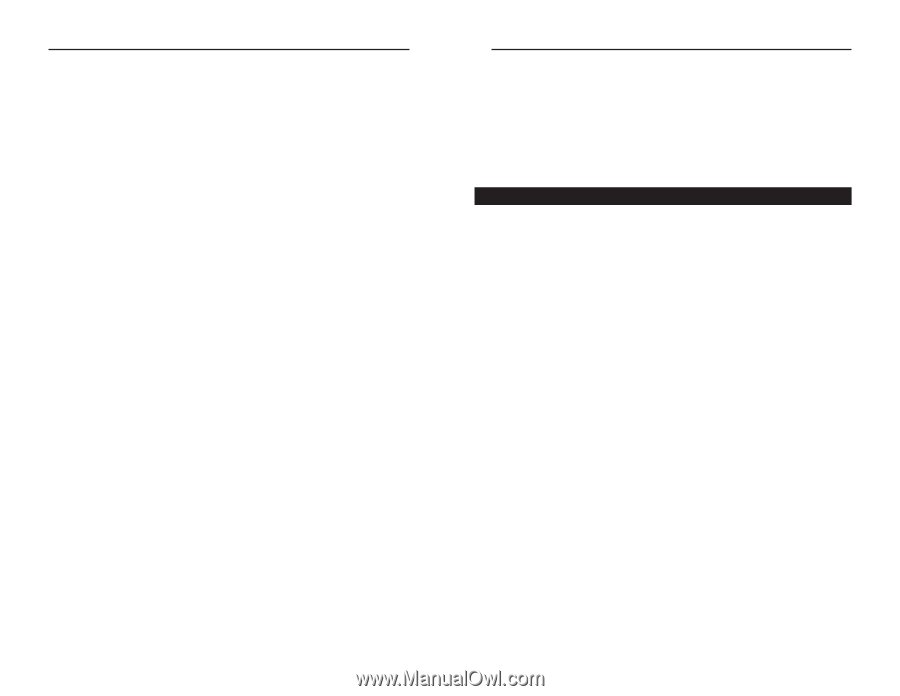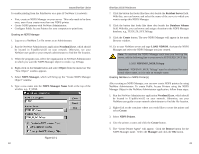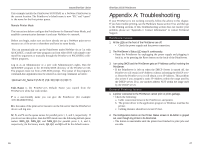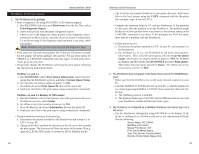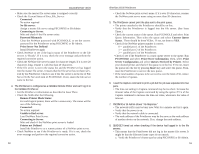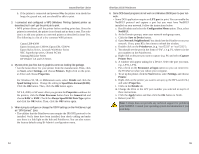Linksys EPSX3 User Guide - Page 30
Set to NetWare Remote Printer Mode - print server windows 7 driver
 |
UPC - 745883548255
View all Linksys EPSX3 manuals
Add to My Manuals
Save this manual to your list of manuals |
Page 30 highlights
Instant EtherFast® Series b. Enable the PrintServer's frame type to the frame type that the master file server uses and disable all other frame types. 9. I cannot receive "Notify message" in the NetWare 4.x environment. • Make sure you are a Notify member of the PrintServer. • Run NetAdmin and set the name of the Default Server to receive notification. 10. I cannot use PCONSOLE or Bi-Admin to see Printer Status or the current server status in PrintServer Information is showing Down in the NetWare 4.x environment. • It may be that you created the print server object in NetWare 3.x environment and used PCONSOLE in NetWare 4.x to view the status. Try the following: a. Ensure the PrintServer is ON. b. Delete the print server object of the PrintServer. c. Install the PrintServer again in NetWare 4.x NDS environment. 11. The "String Before Job" and/or "String After Job" settings in the Logical Printers don't work properly. • Check the length of the control strings. No string can exceed 15 characters. • Check that the control strings are in HEX. 12. How do I service additional NetWare bindery file servers? • If your PrintServer is configured as a NetWare Print Server and you want it to service more than one bindery file server, perform the following steps. a. Log in, with supervisory rights, to the other file servers you want the PrintServer to service. b. Create queues and a print server name for your PrintServer on each file server you want to service. c. Log in, with supervisory rights, to the PrintServer's master file. d. Run PCONSOLE. e. Select Print Server Information and select the PrintServer in the print server list. f. Select Printer Server Configuration and choose File Server To Be Serviced. g. Insert the file server names of the other file servers to be serviced by the PrintServer. h. Reset the PrintServer. 52 EtherFast 10/100 PrintServers 13. How do I attach to more than one NetWare Print Server? • In NetWare Remote Printer mode, if you want each port of the PrintServer to attach to a different NetWare Print Server, perform the following steps. a. Use PCONSOLE to create and assign the required printers and queues as detailed in the Remote Printer Mode section. b. Run PSCONFIG and select Set to NetWare Remote Printer Mode. Enter the correct NetWare print server names in the print server name fields and select Execute Setup. Windows Printing Issues 1. When printing from some software applications, such as PowerPoint, it takes a long time and the printout is incorrect. • The problem is due to the printer being configured to Start printing after the first page is spooled. To change this setting: a. Open the Control Panel, select Printers and click on your printer. b. Select File, choose Properties, and click Details. c. When the Details screen appears, click the Spool Settings button. d. When the Spool Settings dialogue field appears, choose Start printing after last page is spooled and click the OK button. 2. While adding my printer as instructed in Windows 95, 98, or Millennium, I received a message stating that Printer could not be found. • Some printer drivers, when configured as Local Printer, will poll the printer to see if it is connected. Since the printer is networked, the printer can not be detected. To fix this, do the following: a. Select Network Printer when asked "How is the printer attached to your computer?" b. When prompted for Network Path or Queue name enter a dummy value such as \\SCnum\P2 for LPT2. Then, click the Next button. c. The printer wizard will display a message stating the Network Printer is off-line. Continue to install the printer as normal. d. When finished, open the Control Panel, choose Printers and select your printer. The printer icon will be grayed out indicating the printer is not ready. e. Select Properties and click on Details. In the Print to the following port box, select PrintServer. f. Click the Apply button. Then, click the OK button. This will close the Properties window. g. Select the printer and go to the File menu. Verify that the Work off-line option is OFF. 53