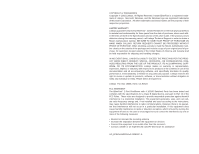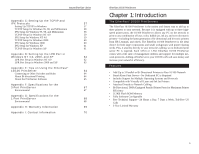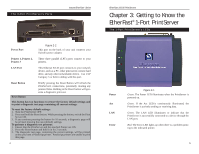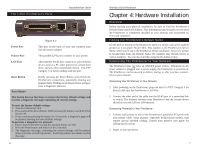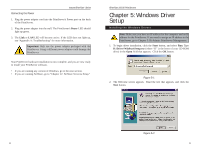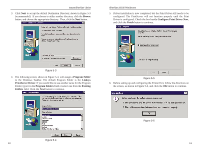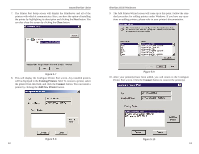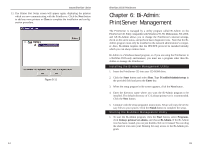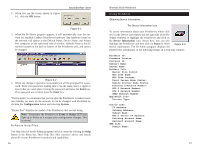Linksys EPSX3 User Guide - Page 7
Hardware Installation - print server driver
 |
UPC - 745883548255
View all Linksys EPSX3 manuals
Add to My Manuals
Save this manual to your list of manuals |
Page 7 highlights
The 1-Port PrintServer's Ports Instant EtherFast® Series Figure 3-2 Power Port This port on the back of your unit connects your Switch's power adapter. Printer Port This parallel (LPT) port connects to your printer. LAN Port This Ethernet RJ-45 port connects to your network device, such as a PC, other print server, remote hard drive, and any other networkable device. Use UTP Category 5 or better cabling with this port. Reset Button Reset Button Briefly pressing the Reset Button will refresh the PrintServer's connections, potentially clearing any jammed links. Holding in the Reset button will generate a diagnostic print-out. This button has two functions: to restore the factory default settings and to print a diagnostic test page containing all current settings. To reset the factory default settings: 1. Turn the PrintServer OFF. 2. Press and hold the Reset button. While pressing the button, switch the Print Server ON. 3. If you continue pressing the button for 10 seconds, a diagnostic page will be printed, showing the new (default) settings. To generate a diagnostic test printout: 1. Ensure that the PrintServer and the attached Printer are ON. 2. Press the Reset button and hold it in for 2 seconds. 3. The diagnostic test page, containing the current settings, will be printed, unless you have a PostScript printer. PostScript printers are unable to print this page. 6 EtherFast 10/100 PrintServers Chapter 4: Hardware Installation Overview Before starting your physical installation, be sure to find the PrintServer's Default Name and Node Address. This information may be hard to access after the PrintServer is completely installed in your network and surrounded by wires and computers. Finding the PrintServer's Default Name On the back or bottom of the PrintServer, there is a sticker with an SC number printed on it (example: SCA71107). This number is the PrintServer's Server Name, which you'll use in the PrintServer driver installation. Since it is written in hexadecimal form, the Default Name (SC number) may include letters as well as numbers. You can also find this using the Bi-Admin Utility. Connecting The PrintServer to Your Network The PrintServer does not have an ON/OFF power switch. Whenever its AC power adapter is plugged into a power supply, the PrintServer is powered on. The PrintServer can be powered on before, during, or after you have connected it to your network. Connecting Your PrintServer to Your Network 1. After powering on the PrintServer, plug one end of a UTP Category 5 (or better) cable into the PrintServer's LAN Port. 2. Connect the other end of the cable into the RJ-45 port of a networked hub or switch. The distance between your PrintServer and the second device should not exceed 328 feet (100 meters). Connecting Printer(s) to Your PrintServer 1. Connect each printer to one of the PrintServer's parallel (LPT) ports with your printer cable. Some printers, especially bi-directional models, may require special shielded cabling. Consult your printer's user guide for cabling specifications. 2. Power on your printer(s). 7