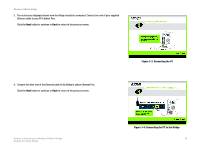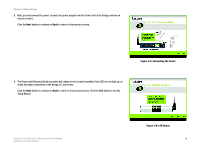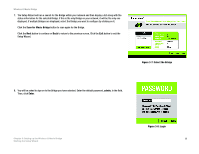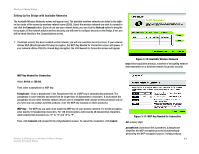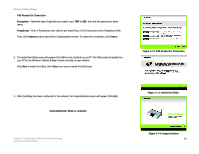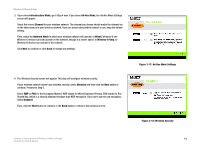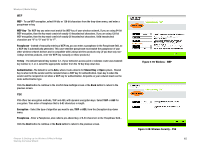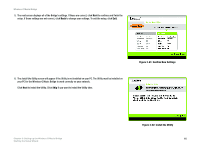Linksys WMB54G User Guide - Page 18
PSK Needed for Connection, Install the Utility
 |
UPC - 745883568949
View all Linksys WMB54G manuals
Add to My Manuals
Save this manual to your list of manuals |
Page 18 highlights
Wireless-G Music Bridge PSK Needed for Connection Encryption - Select the type of algorithm you want to use, TKIP or AES, from the Encryption drop-down menu. Passphrase - Enter a Passphrase, also called a pre-shared key, of 8-63 characters in the Passphrase field. . Then, click Connect and proceed to the Congratulations screen. To cancel the connection, click Cancel. 2. The Install the Utility screen will appear if the Utility is not installed on your PC. The Utility must be installed on your PC for the Wireless-G Music Bridge to work correctly on your network. Click Next to install the Utility. Click Skip if you want to install the Utility later. Figure 3-12: PSK Needed for Connection 3. After the Bridge has been configured for the network, the Congratulations screen will appear. Click Exit. Congratulations! Setup is complete. Chapter 3: Setting up the Wireless-G Music Bridge Starting the Setup Wizard Figure 3-13: Install the Utility Figure 3-14: Congratulations 12