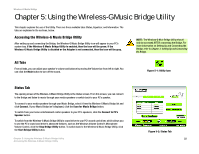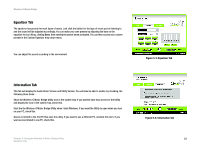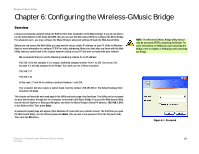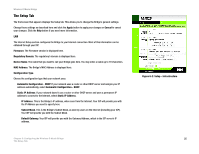Linksys WMB54G User Guide - Page 28
Using the Wireless-G Music Bridge Utility - and windows 7
 |
UPC - 745883568949
View all Linksys WMB54G manuals
Add to My Manuals
Save this manual to your list of manuals |
Page 28 highlights
Wireless-G Music Bridge Chapter 5: Using the Wireless-G Music Bridge Utility This chapter explains the use of the Utility. There are three available tabs: Status, Equalizer, and Information. The tabs are explained in the sections, below. Accessing the Wireless-G Music Bridge Utility After setting up and connecting the Bridge, the Wireless-G Music Bridge Utility icon will appear in your PC's system tray. If the Wireless-G Music Bridge Utility is enabled, then the icon will be green. If the Wireless-G Music Bridge Utility is disabled or the Adapter is not connected, then the icon will be gray. NOTE: The Wireless-G Muic Bridge Utility should only be accessed AFTER connecting the Bridge. For more information on Setting Up and Connecting the Bridge, refer to Chapter 3: Setting Up and Connecting the Bridge. All Tabs From all tabs, you can adjust your speaker's volume and balance by moving the Volume bar from left to right. You can click the Mute button to turn off the sound. Figure 5-1: Utility Icon Status Tab The opening screen of the Wireless-G Music Bridge Utility is the Status screen. From this screen, you can connect to the Bridge and listen to music through your media speakers or switch back to your PC's speaker. To connect to your media speakers through your Music Bridge, select it from the Wireless-G Music Bridge list and click Connect. If your Music Bridge isn't displayed, click the Scan for Music Bridge button. To switch from your home entertainment center speakers to your PC's speakers, click the Connect to PC's Speaker button. To switch from the Wireless-G Music Bridge Utility's sound driver to your PC's sound card driver, which allows you to use the PC's sound card driver's advanced features, such as the Windows Volume Control's Microphone Volume Control, click the Stop Bridge Utility button. To switch back to the Wireless-G Music Bridge Utility, click the Start Bridge Utility button. Chapter 5: Using the Wireless-G Music Bridge Utility Accessing the Wireless-G Music Bridge Utility Figure 5-2: Status Tab 22